在某些情况下,我们可能需要将现有的Windows7操作系统替换为XP系统。本文将详细介绍如何利用Windows7操作系统自带的U盘安装功能,以及步骤和技巧,帮助读者成功完成XP系统的重装。
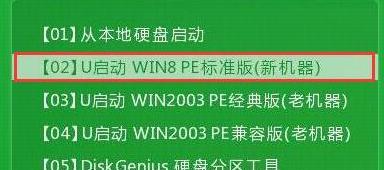
一:准备工作
在开始重装XP系统之前,我们需要准备一些必要的工具和文件。确保你拥有一个可用于制作启动U盘的空白U盘。下载并准备好XP系统的安装光盘镜像文件。同时,备份所有重要的文件和数据,以免造成不必要的损失。
二:制作启动U盘
在这一步骤中,我们将使用Windows7自带的U盘制作工具,将空白U盘制作成可用于安装XP系统的启动盘。插入空白U盘后,在“开始”菜单中搜索“创建和格式化硬盘分区”,打开磁盘管理工具。选择对应的U盘,右键点击并选择“格式化”。右键点击U盘,选择“设为活动分区”。使用XP系统安装光盘镜像文件中的工具将镜像文件写入U盘。
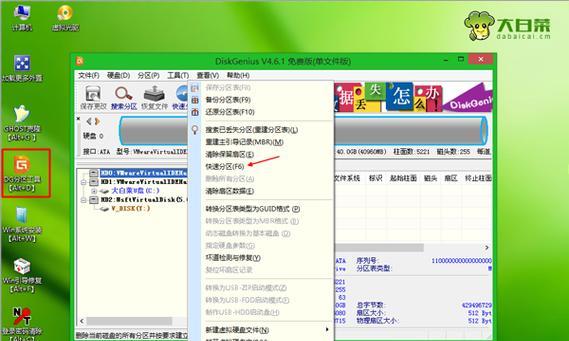
三:BIOS设置
在重启计算机之前,我们需要进入计算机的BIOS设置界面,将启动选项设置为从U盘启动。每个电脑的BIOS设置方式可能不同,一般情况下,在开机时按下F2、F10或Delete键即可进入BIOS设置界面。在“启动选项”或“Boot”选项卡中,选择U盘作为首选启动设备,并将其移动到列表的顶部。
四:重启计算机
完成BIOS设置后,保存并退出BIOS设置界面。计算机将会自动重启,并从U盘启动。在重启过程中,你可能需要按下任意键来确认从U盘启动。
五:进入XP安装界面
一旦计算机从U盘启动,系统将加载XP安装程序。随后,你将进入XP安装界面,选择“全新安装”选项,并按照提示进行操作。
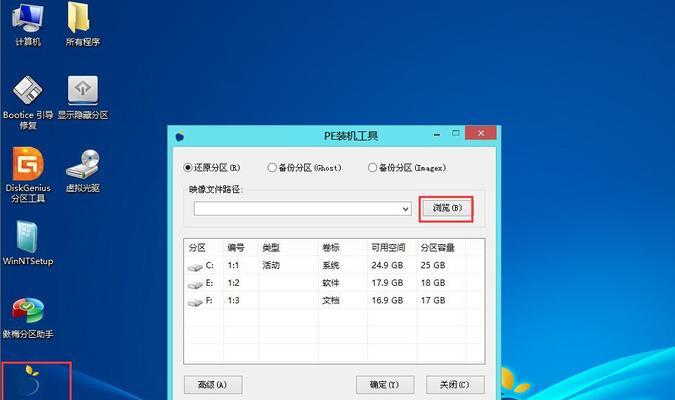
六:分区和格式化
在XP安装程序中,你需要对硬盘进行分区和格式化。根据个人需求,你可以选择创建一个新的分区或在已有分区上进行安装。选择对应的硬盘分区,并点击“进一步”。在弹出的窗口中,选择“格式化所选分区(快速)”选项,并点击“进一步”。
七:安装文件复制
完成分区和格式化后,XP安装程序将开始复制安装文件到硬盘上。这个过程可能需要一些时间,请耐心等待。
八:系统安装与设置
在文件复制完成后,系统将自动重启计算机。重启后,你需要按照提示进行一系列设置,如选择时区、键盘布局、计算机名等。
九:驱动程序安装
完成系统设置后,你需要安装相应的驱动程序。驱动程序可以从计算机制造商的官方网站下载或使用驱动程序安装工具进行自动安装。
十:系统更新与补丁
为了确保系统的稳定性和安全性,你需要进行系统更新和安装补丁。打开Windows更新,选择自动更新并等待系统下载并安装必要的更新。
十一:安装常用软件
XP系统重装完成后,你需要根据个人需求安装所需的常用软件,如浏览器、办公软件、杀毒软件等。
十二:数据恢复与迁移
在重装XP系统之后,你可以使用备份的文件和数据恢复到新系统中,或将其迁移到其他存储设备中。
十三:配置个性化设置
根据个人喜好,你可以进行一些个性化设置,如更改桌面壁纸、调整系统颜色、安装个性化主题等。
十四:优化系统性能
为了使XP系统更加流畅和高效,你可以进行一些系统优化操作,如清理无用文件、禁用不必要的启动项、优化注册表等。
十五:
通过本文所提供的详细教程,你现在应该已经成功地使用U盘重装了XP系统。希望这篇文章对于那些需要重装XP系统的读者有所帮助,并顺利完成重装过程。如果你在操作过程中遇到任何问题,请参考相关的技术文档或寻求专业人士的帮助。




