在现代科技的发展下,我们经常需要将ISO镜像文件写入U盘中以便进行安装或启动。本文将详细介绍如何使用ISO将文件写入U盘,让您轻松搞定此项操作。
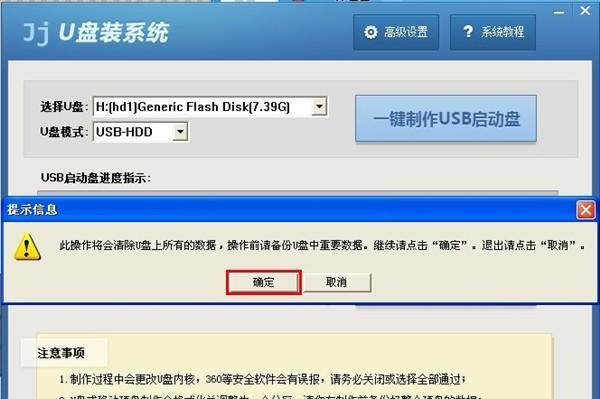
1.确认U盘的可用性
在开始之前,您需要确认所使用的U盘是可用的,并且其中的数据已备份。因为在将ISO文件写入U盘时,U盘上的数据将会被删除。
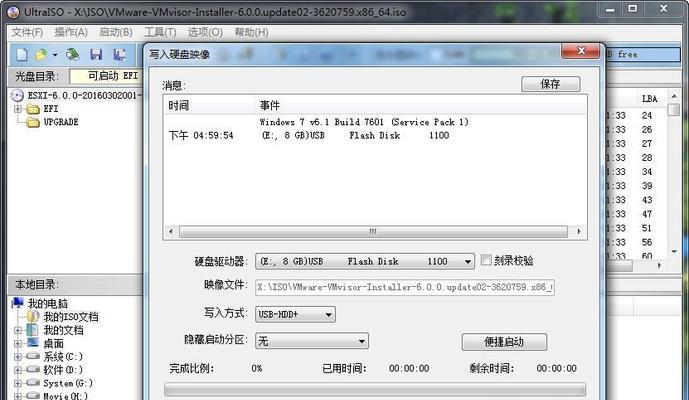
2.下载ISO镜像文件
在将ISO镜像文件写入U盘之前,您需要先下载所需的ISO镜像文件。您可以从官方网站或其他可靠的来源下载到所需的ISO文件。
3.准备ISO写入工具

为了将ISO文件写入U盘,您需要准备一个可靠的ISO写入工具。有很多免费的软件可供选择,如Rufus、Etcher等。在本教程中,我们以Rufus为例来进行说明。
4.运行ISO写入工具
打开您下载好的ISO写入工具,并插入U盘。接下来,运行该工具并选择正确的U盘。
5.选择ISO文件
在工具界面中,您将看到一个选项来选择ISO文件。点击该选项,然后在文件浏览器中找到您之前下载的ISO文件,并选择它。
6.确定写入选项
在选择ISO文件后,您将看到一些写入选项。这些选项包括分区方案、文件系统和写入方式等。根据您的需求进行选择,并确保设置正确。
7.开始写入
确认所有选项设置正确后,您可以点击“开始”按钮开始将ISO文件写入U盘。在此过程中,请不要拔出U盘或关闭写入工具。
8.等待写入完成
写入过程可能需要一些时间,具体时间取决于ISO文件的大小和您的电脑性能。在此期间,请耐心等待。
9.检查写入结果
当ISO写入完成后,您可以通过打开U盘并检查其中的文件来确认写入结果。确保所有文件都被正确地写入到U盘中。
10.安全弹出U盘
在使用完U盘后,请务必安全弹出它。在操作系统中找到“安全删除硬件”选项,然后选择要弹出的U盘,最后点击“弹出”按钮。
11.完成
现在,您已经成功地将ISO文件写入U盘中了。您可以使用这个U盘来安装或启动相关软件或操作系统。
12.可能遇到的问题
在使用ISO写入工具的过程中,您可能会遇到一些问题,如写入失败、U盘无法被识别等。解决这些问题的方法可以在相关论坛或帮助文档中找到。
13.注意事项
在操作过程中,请注意保护好您的数据和设备。确保在开始之前做好数据备份,并小心操作以避免意外损坏。
14.推荐的ISO写入工具
除了本文提到的Rufus和Etcher外,还有其他一些可靠的ISO写入工具,如UltraISO、Win32DiskImager等。根据个人需求选择适合自己的工具。
15.实践出真知
通过实践来掌握将ISO文件写入U盘的技巧。反复尝试并熟悉整个过程,您将能够轻松地将ISO文件写入U盘。
通过本文的教程,您已经学会了如何使用ISO将文件写入U盘。遵循正确的步骤和注意事项,您将能够轻松完成此项操作,为您的工作和娱乐带来便利。记住实践是掌握技巧的关键,不断尝试并提升自己的操作技能。




