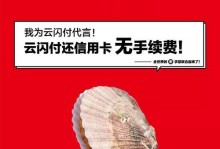在台式电脑上连接WiFi是我们日常生活中必不可少的一部分。然而,当我们需要在其他设备上连接相同的WiFi网络时,却经常会遇到忘记密码的问题。幸运的是,通过简单的步骤,我们可以在台式电脑上轻松查看并获取WiFi密码。本文将为您详细介绍如何查看台式电脑上的WiFi密码。
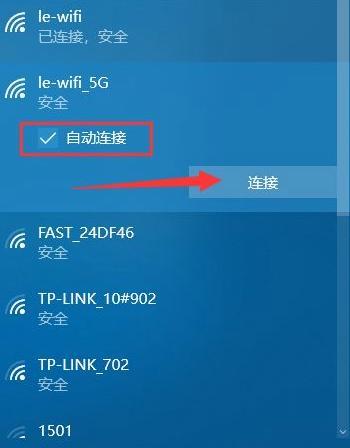
一:检查WiFi连接状态
要查看台式电脑上的WiFi密码,首先要确保您已成功连接到WiFi网络。在屏幕右下角的任务栏中找到WiFi图标,检查是否已连接上WiFi,并确保信号强度良好。
二:打开网络和共享中心
点击任务栏中的WiFi图标,选择“打开网络和共享中心”选项。这将打开一个新窗口,其中包含您当前的网络连接信息。
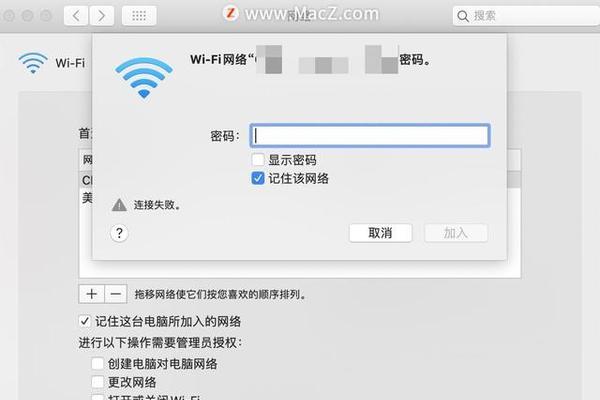
三:选择您的网络连接
在网络和共享中心窗口中,您将看到“活动网络”一栏下显示的所有网络连接。找到您当前正在使用的WiFi连接,并单击该连接。
四:打开WiFi属性
在WiFi连接的窗口中,单击“属性”按钮,这将打开一个新窗口,其中包含有关该WiFi连接的详细信息。
五:查看WiFi密码
在WiFi属性窗口中,切换到“安全”选项卡。您将在该选项卡下看到一个复选框,标记为“显示字符”。勾选此复选框后,WiFi密码将显示在“网络安全密钥”字段中。
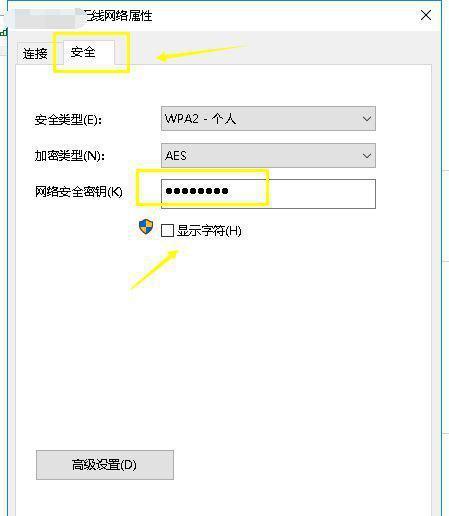
六:复制WiFi密码
在“网络安全密钥”字段中,您可以直接选择密码并复制它。这样,您就可以将密码粘贴到其他设备上,以便轻松连接到相同的WiFi网络。
七:记录WiFi密码
如果您不想复制密码,您也可以手动记录下来。确保将密码准确地记下来,并妥善保存以便将来使用。
八:使用凭据管理器查看密码
除了上述方法之外,您还可以使用Windows自带的凭据管理器来查看台式电脑上的WiFi密码。打开凭据管理器,找到与您当前WiFi连接对应的凭据,并展开它。在密码字段下,您将看到WiFi的密码。
九:运行命令提示符
如果您对命令行操作比较熟悉,还可以使用命令提示符来查看台式电脑上的WiFi密码。打开命令提示符,输入以下命令并按下回车键:
netshwlanshowprofilename=WiFi名称key=clear
十:查看密码
在命令提示符中运行上述命令后,您将看到与该WiFi连接相关的一些详细信息,其中包括密码。在“安全设置”下找到“关键内容”,密码将显示在该字段中。
十一:注意保护个人隐私
当您查看和记录WiFi密码时,务必注意保护个人隐私。确保只在可信任的设备上进行操作,并避免将密码泄露给其他人。
十二:遇到问题时寻求帮助
如果您在查看台式电脑上的WiFi密码过程中遇到任何问题,可以寻求网络或设备制造商的支持。他们将能够为您提供更详细的指导。
十三:小心保管WiFi密码
一旦您成功地找到台式电脑上的WiFi密码,请确保妥善保管。建议将密码保存在安全的位置,并定期更改以增加网络安全性。
十四:记住WiFi密码
为了避免忘记密码,您可以在连接WiFi时选择“记住密码”选项。这样,您下次连接相同网络时,系统将自动输入密码,无需再次查看。
十五:
通过以上简单的步骤,您可以轻松地在台式电脑上查看WiFi密码。请牢记保护个人隐私的重要性,并妥善保存和使用WiFi密码。同时,记住选择“记住密码”选项可以节省您下次连接网络时的麻烦。希望本文对您有所帮助!