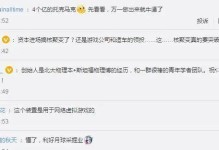随着时间的推移,电脑的系统常常会变得缓慢且不稳定,此时进行系统还原成为一种有效的解决方法。对于使用联想笔记本的用户来说,找到正确的按键来进行系统还原是十分关键的。本文将详细介绍联想笔记本中恢复系统还原的方法。

查看联想笔记本型号
要想正确地进行系统还原,首先需要确认自己使用的联想笔记本型号。不同型号的笔记本可能存在着不同的系统还原方法,因此确保知晓自己的笔记本型号是非常重要的。
备份重要数据
在进行系统还原之前,务必要做好备份工作。因为还原过程会将系统恢复到出厂设置,这将导致所有数据被删除。备份重要数据可以防止不必要的损失。

查找系统恢复分区
大部分联想笔记本都会预留一个系统恢复分区,用于存储还原系统所需的文件。在进行系统还原之前,需要先查找这个分区。通常可以在“计算机”或“我的电脑”中找到。
重启笔记本
按下开始菜单中的“重新启动”按钮或是直接按下笔记本上的电源键,让笔记本重新启动。
进入系统恢复环境
在笔记本重新启动的过程中,按下恢复系统所需的按键(例如F11、F12等)。这将会进入到联想笔记本的系统恢复环境。

选择还原选项
在系统恢复环境中,可以看到多个还原选项。根据个人需求选择恢复系统到最初出厂设置的选项。
确认还原操作
在选择了还原选项后,系统会弹出一个确认对话框。在确认没有问题后,可以点击“是”继续进行还原操作。
等待还原完成
系统开始进行还原操作后,需要耐心等待。整个还原过程可能需要几十分钟甚至几个小时的时间,取决于笔记本硬件和系统规模。
重新设置笔记本
在还原完成后,笔记本将会自动重启。接下来需要按照提示重新设置笔记本的一些基本配置,例如语言、时区等。
重新安装软件和驱动
在还原过程中,所有的软件和驱动都会被删除。在还原完成后,需要重新安装之前的软件和驱动程序。
恢复备份数据
在完成系统还原后,可以根据之前的备份文件恢复个人数据。将备份文件导入到笔记本中,确保没有任何重要数据丢失。
更新系统和驱动
完成系统还原后,建议及时更新系统和驱动程序。这有助于提高笔记本的性能和稳定性。
定期进行系统还原
为了保持电脑的良好状态,建议定期进行系统还原。这可以清理垃圾文件、优化性能,并提供更好的使用体验。
寻求专业帮助
如果在进行系统还原的过程中遇到问题,或者对于操作不太熟悉,可以寻求联想售后服务或专业人士的帮助。
通过正确地按下联想笔记本上的指定按键,用户可以轻松实现系统还原。这是一个非常有用的功能,可以帮助用户解决各种系统问题,提高笔记本的性能和稳定性。在进行系统还原前,一定要做好数据备份工作,并且定期进行系统还原,以保持电脑的良好状态。