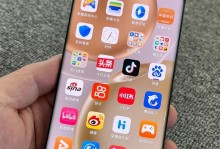随着时间的推移和使用频率的增加,苹果电脑可能会出现各种问题,例如运行缓慢、软件无法正常运行等。这时候,重新系统可能是一个解决问题的有效方法。本文将为大家介绍如何以简单易懂的步骤重新系统,让你的苹果电脑焕然一新。
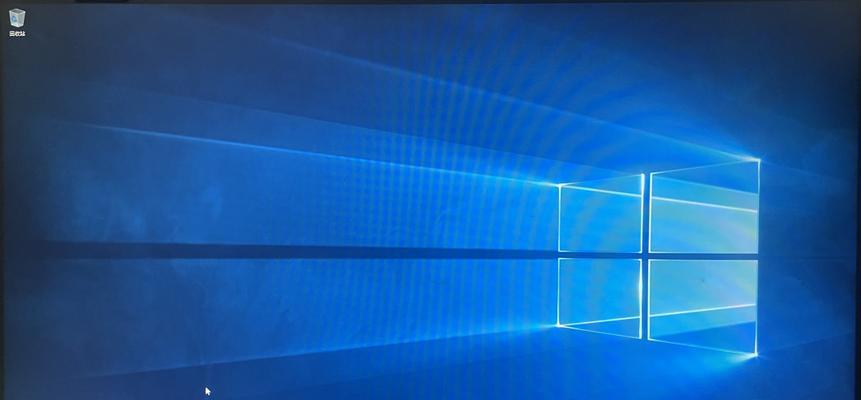
文章目录:
1.准备工作

在开始重新系统之前,你需要准备一些必要的材料和准备工作。确保你有一个可靠的网络连接,并备份你的重要文件和数据。此外,你还需要准备一台可用的苹果电脑和一个可靠的系统安装介质。
2.下载操作系统
访问苹果官方网站或AppStore,找到适用于你的苹果电脑型号的操作系统版本,并下载到你的电脑上。确保选择正确的版本,并等待下载完成。

3.创建系统安装盘
一旦操作系统下载完成,你可以通过制作一个启动盘来进行重新系统。连接一个空白的USB闪存驱动器到你的电脑上,打开“磁盘工具”应用程序,选择你的USB驱动器并点击“抹掉”。选择“MacOS扩展(日志式)”作为格式选项,并为驱动器命名。点击“抹掉”按钮以完成创建系统安装盘的过程。
4.关机并重启
在重新系统之前,确保你的电脑已经关机。连接系统安装盘到电脑上,并按住电源按钮直到出现苹果标志。按住“Option”键,直到出现一个启动盘选择界面。
5.选择启动盘
在启动盘选择界面上,使用方向键选择你之前制作的系统安装盘,并按下回车键。此时,你的电脑将从启动盘启动,并显示一个安装界面。
6.进入安装界面
在安装界面上,选择你的语言偏好和地理位置,并点击“继续”。在菜单栏中选择“实用工具”并打开“磁盘工具”。
7.格式化硬盘
在磁盘工具中,选择你的硬盘,并点击“抹掉”。在弹出窗口中,选择“MacOS扩展(日志式)”作为格式选项,并为你的硬盘命名。点击“抹掉”按钮以完成格式化过程。
8.安装操作系统
退出磁盘工具后,你将回到安装界面。选择“继续”并同意软件许可协议。在安装目标中,选择你刚刚格式化过的硬盘,并点击“安装”按钮。此时,系统将开始安装过程。
9.等待安装完成
安装过程可能需要一些时间,请耐心等待。确保你的电脑保持开启状态,并连接到可靠的电源供应。一旦安装完成,你的电脑将重新启动。
10.设置新系统
重新启动后,你将看到一个欢迎界面。按照屏幕上的指示进行设置,包括选择语言、登录账户和恢复备份文件等。
11.更新系统和软件
完成设置后,连接到互联网并更新你的系统和软件。这将确保你的电脑始终具备最新的功能和安全性。
12.恢复个人数据
如果你之前备份了个人数据和文件,现在可以通过恢复备份或手动拷贝文件到新系统中。确保所有重要数据都已恢复。
13.安装常用软件
重新系统后,你可能需要重新安装一些常用软件。前往官方网站或AppStore下载并安装你需要的软件。
14.优化系统设置
根据个人需求,你可以进一步优化系统设置,例如调整声音、显示、隐私和安全等选项。个性化设置将提高你的使用体验。
15.维护与保养
重新系统后,定期维护和保养你的苹果电脑非常重要。这包括清理硬盘、更新软件、备份数据等,以确保你的电脑始终保持最佳状态。
重新系统是解决苹果电脑问题的有效方法,本文通过详细的步骤介绍了如何重新系统,并提供了一些额外的技巧和建议。希望本文能帮助读者顺利完成重新系统,并让他们的苹果电脑焕然一新。