在现代科技发展的今天,数据的重要性越来越被重视。为了保护数据并提升计算机使用效率,有时候我们需要将整个硬盘上的数据迁移到另一台计算机上。本文将介绍如何使用PE(预安装环境)来进行整个硬盘的克隆,以实现数据的快速迁移。
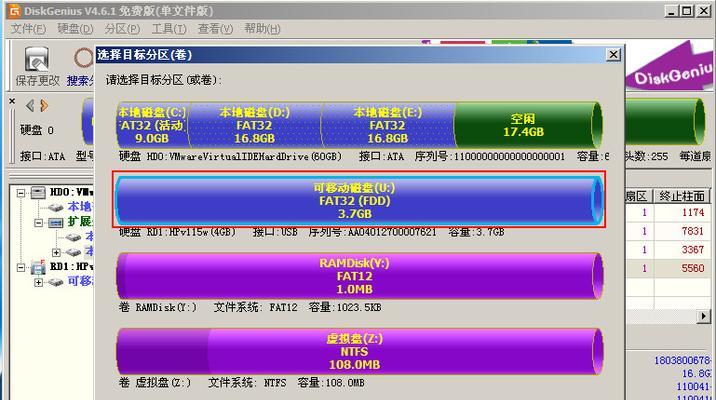
制作PE启动盘的必要性与方法
1.使用PE启动盘能够在计算机启动前提供一个稳定且独立的工作环境,方便进行硬盘克隆操作。
2.制作PE启动盘可以使用第三方工具,如WindowsPE、AOMEIPEBuilder等。
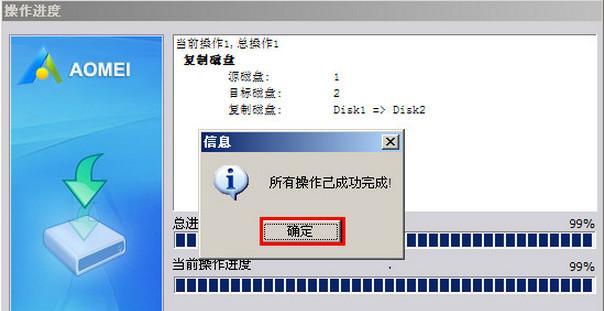
备份硬盘数据的重要性与方法
1.备份硬盘数据是为了防止数据丢失或损坏,在进行硬盘克隆之前,务必备份重要数据。
2.备份硬盘数据可以使用各种备份软件,如AcronisTrueImage、EaseUSTodoBackup等。
了解硬盘克隆的基本原理
1.硬盘克隆是将源硬盘上的所有数据完整地复制到目标硬盘上,包括操作系统、程序和个人文件等。

2.克隆硬盘可以提供一个与源硬盘完全相同的副本,实现无缝替换使用的效果。
准备工作:选择合适的硬盘克隆工具
1.根据个人需求和操作习惯,选择一款适合自己的硬盘克隆工具,如AOMEIBackupper、Clonezilla等。
2.硬盘克隆工具需要支持PE环境下的操作,并且具备稳定的克隆功能。
使用PE启动盘启动计算机
1.将制作好的PE启动盘插入计算机的USB接口,并在BIOS设置中将启动项调整为USB设备。
2.重启计算机,进入PE启动界面后,选择相应的启动选项,进入PE桌面。
打开硬盘克隆工具并选择源硬盘和目标硬盘
1.在PE桌面上找到并打开所选的硬盘克隆工具,在主界面上选择“硬盘克隆”选项。
2.根据提示,在源硬盘和目标硬盘的列表中选择对应的硬盘。
设置克隆参数
1.在设置页面中,可以选择克隆模式(磁盘克隆或分区克隆)、克隆方式(快速克隆或扇区克隆)等参数。
2.根据个人需求,对克隆参数进行相应的调整和设置。
开始硬盘克隆操作
1.在确认设置无误后,点击“开始”或“克隆”按钮,开始进行硬盘克隆操作。
2.硬盘克隆过程可能需要一定的时间,耐心等待直到克隆完成。
验证克隆结果与调整目标硬盘启动项
1.克隆完成后,验证目标硬盘上的数据是否与源硬盘完全一致。
2.如果需要将目标硬盘作为系统启动盘使用,还需要在BIOS设置中调整启动项。
删除源硬盘或进行其他操作
1.在确认目标硬盘正常工作后,可以选择将源硬盘删除或进行其他操作,如格式化、分区等。
2.在进行这些操作时,请谨慎操作,以防止数据丢失或损坏。
使用PE整个硬盘克隆方法能够快速、方便地迁移数据,保证数据的完整性和一致性。制作PE启动盘、备份数据、选择合适的克隆工具以及正确设置参数,是成功完成硬盘克隆的关键。希望本文提供的教程能够帮助读者顺利进行硬盘克隆操作。




