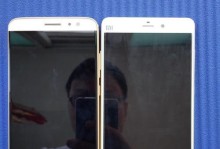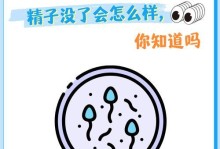在使用Windows10操作系统的过程中,难免会遇到各种系统问题,如系统崩溃、病毒感染等。此时,通过使用U盘重装系统Win10可以是一个非常有效的解决办法。本文将为大家详细介绍使用U盘重装系统Win10的步骤和教程,帮助大家轻松解决系统问题。

一:准备工作:检查系统要求和备份重要文件
在进行U盘重装系统Win10之前,首先需要检查电脑是否满足系统要求,并备份重要文件,以免数据丢失。
二:下载Windows10镜像文件
在重装系统之前,需要从微软官网上下载Windows10镜像文件,确保获得最新版本的操作系统。
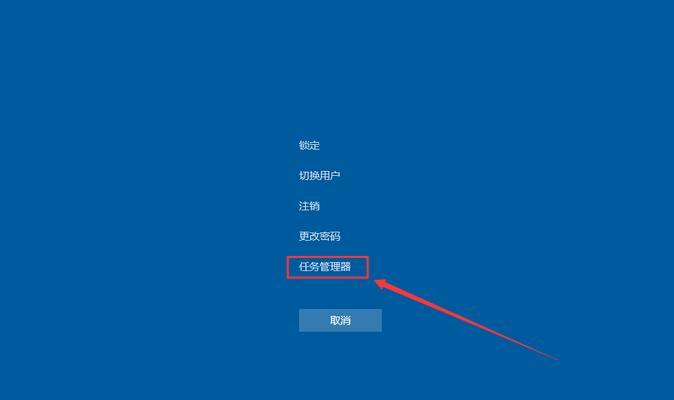
三:制作U盘启动盘
使用制作启动盘软件(如Rufus、UltraISO等)将下载的Windows10镜像文件写入U盘,制作成U盘启动盘。
四:设置电脑启动项
将制作好的U盘插入电脑,并进入BIOS设置,将U盘设为启动项,确保电脑能从U盘启动。
五:启动电脑并选择安装选项
重启电脑后,按照提示进入U盘启动界面,并选择安装选项,进入系统安装界面。
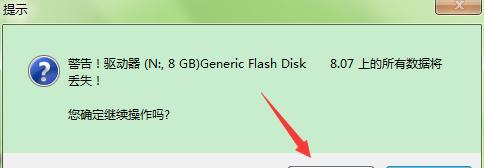
六:选择系统安装语言和区域
在系统安装界面上,选择合适的语言和区域设置,以便后续安装过程中能够正常进行。
七:点击“安装现在”开始安装
在安装界面上,点击“安装现在”按钮开始进行系统安装,等待系统文件的复制和安装过程完成。
八:接受许可协议
在系统安装过程中,会出现微软的许可协议,阅读并接受该协议后才能继续进行系统安装。
九:选择磁盘分区和格式化
在系统安装界面上,选择合适的磁盘分区和格式化方式,以确保系统能够正常安装和运行。
十:等待系统安装完成
完成磁盘分区和格式化后,系统将开始自动复制文件并进行安装,需要耐心等待安装过程完成。
十一:设置用户名和密码
在安装过程中,需要设置用户的名称和密码,以便后续登录系统时使用。
十二:等待系统设置完成
安装系统文件完成后,系统将进行一系列的设置,包括设备驱动的安装、系统更新等。需要等待这些设置完成。
十三:重新启动电脑
完成所有设置后,系统将提示重新启动电脑。按照提示重新启动电脑,并拔出U盘以确保从硬盘启动。
十四:登录并进行系统优化
重新启动后,进入系统登录界面,输入之前设置的用户名和密码登录系统,并进行一些系统优化设置。
十五:
通过以上的步骤,使用U盘重装系统Win10的操作就完成了。这是一个简单易行的方法,可以帮助我们快速解决Windows10操作系统的各种问题。重装系统之后,我们可以恢复正常使用电脑,并享受到Windows10带来的各种新功能和优化。