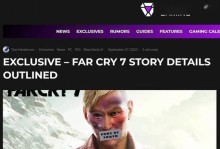随着时间的推移,硬盘容量可能变得不足或性能下降,需要更换硬盘。对于使用联想电脑的用户来说,更换硬盘并重新安装Win10系统可能会引起一些困惑。本文将提供详细的步骤和教程,帮助您顺利完成此操作。
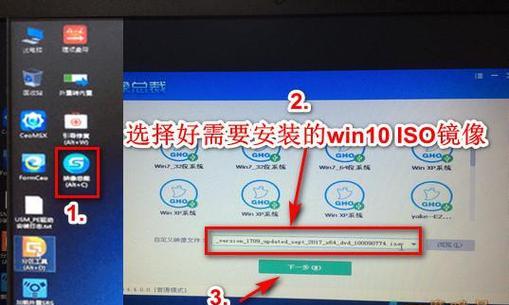
1.选择适合的硬盘类型和容量
在更换硬盘之前,首先需要确定所需的硬盘类型(HDD或SSD)和容量。根据个人需求和预算,选择一个合适的硬盘。

2.备份重要数据
在更换硬盘之前,务必备份重要的文件和数据。可以使用外部存储设备或云服务来备份数据,以防止数据丢失。
3.关机并拆卸电脑外壳
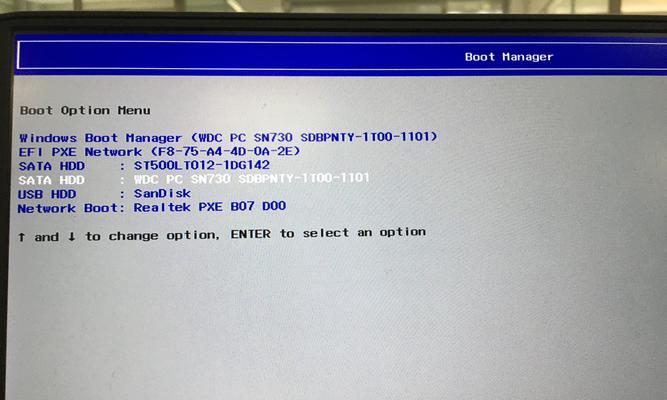
在更换硬盘之前,确保电脑已经关机,并拆卸外壳。使用正确的工具打开电脑外壳,注意不要损坏任何连接线。
4.取出旧硬盘
找到旧硬盘并小心地将其从电脑中取出。通常,硬盘被固定在一个金属架上,并连接到主板上的数据线和电源线。
5.连接新硬盘
将新硬盘连接到主板上的SATA数据线和电源线上,确保连接牢固。如果是SSD,还需要使用螺丝固定在合适的位置。
6.固定新硬盘
将新硬盘固定在电脑内部的适当位置上。确保硬盘安全地放置,避免与其他组件产生摩擦或碰撞。
7.关闭电脑外壳
重新安装电脑外壳,确保它被正确地固定。此步骤对于保护内部组件和维持散热非常重要。
8.启动电脑并进入BIOS设置
启动电脑并按下指定键进入BIOS设置。根据您的联想电脑型号,可能需要按下F2、F12或Delete键。
9.更改启动顺序
在BIOS设置界面中,找到启动选项并将新硬盘置于第一位。这将确保在重新安装操作系统时从新硬盘启动。
10.保存设置并退出BIOS
在更改启动顺序后,保存设置并退出BIOS。电脑将重新启动,准备进入Win10系统安装程序。
11.安装Win10系统
按照屏幕上的指示,安装Win10操作系统。根据您的需求,选择适当的语言、时区和其他设置。
12.输入产品密钥
在安装过程中,可能需要输入您的Win10产品密钥。确保输入正确,并遵循指示完成系统安装。
13.安装驱动程序和软件
安装完成Win10系统后,需要安装联想电脑所需的驱动程序和其他软件。从联想官方网站下载最新的驱动程序和软件,以确保系统的正常运行。
14.还原备份的数据
在安装驱动程序和软件之后,还原之前备份的数据。将文件和数据复制回新硬盘中的相应位置。
15.完成更换硬盘和系统安装
恭喜!您已经成功更换了硬盘并安装了Win10系统。现在可以享受新硬盘带来的更快速度和更大容量。
通过本文的详细步骤和教程,您应该能够顺利更换联想电脑的硬盘并安装Win10系统。确保按照步骤进行操作,并注意备份重要数据。更换硬盘后,您将拥有更好的性能和更大的存储空间。