在使用计算机的过程中,有时我们可能需要通过U盘来启动计算机,例如安装操作系统或进行系统修复。而三星U盘作为一种常见的存储设备,具有较高的性能和稳定性。本文将以三星U盘为例,详细介绍如何通过U盘轻松启动您的计算机。
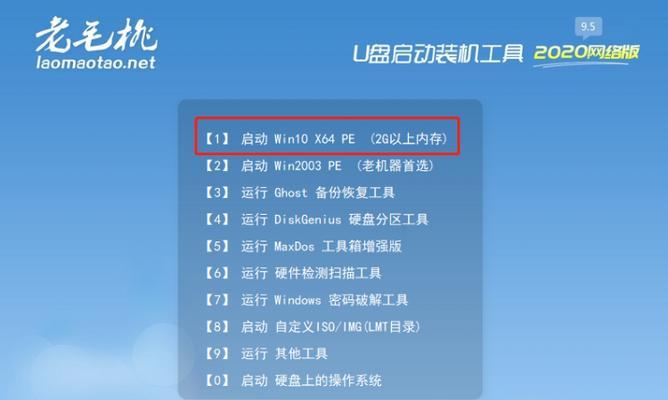
1.检查U盘的可用性和容量
在选择使用U盘作为启动设备之前,首先需要确保U盘是可用的并且容量足够。连接U盘到计算机上,并打开计算机资源管理器查看U盘是否被正确识别,并确保其容量大于所需启动文件的大小。
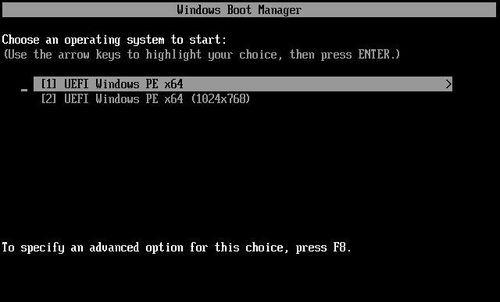
2.下载并安装启动制作工具
三星官方网站提供了专门用于制作启动U盘的工具,您可以在其官方网站上找到并下载这个工具。下载完成后,双击安装程序并按照提示完成安装。
3.打开启动制作工具并选择启动镜像文件
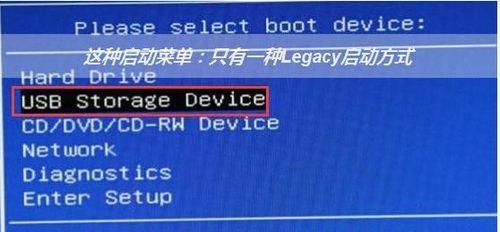
双击桌面上的启动制作工具图标,进入工具界面。在界面上找到“选择启动镜像文件”的选项,并点击该选项。在弹出的文件选择窗口中,找到并选中您想要使用的启动镜像文件,然后点击“确定”。
4.选择U盘作为启动设备
在启动制作工具界面上,找到“选择启动设备”的选项,并点击该选项。在弹出的设备列表中,找到并选中您连接的三星U盘,然后点击“确定”。
5.开始制作启动U盘
在启动制作工具界面上,找到“开始制作”或类似的按钮,并点击开始制作按钮。此时,启动制作工具将开始将启动镜像文件写入U盘中,并进行相关的设置和处理。
6.制作完成提示
当启动制作工具完成对U盘的操作后,将会弹出制作完成的提示。此时,您可以拔出U盘,并将其准备好用于启动计算机。
7.进入计算机BIOS设置
在重新启动计算机之前,需要进入计算机的BIOS设置界面,并将U盘设置为首选启动设备。通常,您需要在计算机启动时按下特定的按键(如F2或Del键)来进入BIOS设置界面。
8.设置U盘为首选启动设备
在BIOS设置界面中,找到“启动顺序”或类似的选项,并选择U盘作为首选启动设备。将U盘移动到首选启动设备的位置,并保存设置。
9.重启计算机
保存BIOS设置后,退出BIOS设置界面,并选择重启计算机。计算机将会重新启动,并开始从U盘进行启动。
10.U盘启动
当计算机重新启动时,它将会自动从U盘进行启动。您将可以看到相关的启动界面和操作系统安装或修复界面。
11.安装操作系统或进行系统修复
根据您的需求,选择相应的选项来安装操作系统或进行系统修复。按照屏幕上的提示进行操作,直至完成安装或修复过程。
12.完成操作后移除U盘
在操作系统安装或系统修复完成后,确保您已经退出启动界面,并将U盘从计算机上拔出。然后重新启动计算机以进入新安装的操作系统。
13.检查启动成功与否
当计算机重新启动后,确认它是否能够正常启动到新安装的操作系统中。如果能够顺利进入操作系统,并且一切功能正常,则说明U盘启动成功。
14.存储U盘和相关文件
在确保U盘启动成功后,您可以将U盘和相关的启动文件妥善存放起来,以备将来的使用。建议将U盘放在一个干燥、防尘的地方,并将相关的启动文件备份到其他存储设备中。
15.结束语
通过三星U盘轻松启动计算机,不仅方便快捷,而且具有较高的稳定性。希望本文所述的三星U盘启动教程能够帮助到您,在使用U盘启动计算机时提供一些参考和指导。祝愿您顺利完成启动操作,并享受到顺畅的计算机使用体验。




