在进行Java开发时,正确配置JDK环境变量并修改Path是非常重要的步骤。通过正确配置,可以确保系统能够找到并使用正确的JDK版本,从而顺利运行Java程序。本文将向您介绍如何正确配置JDK环境变量,并修改系统的Path,以帮助您更好地进行Java开发。
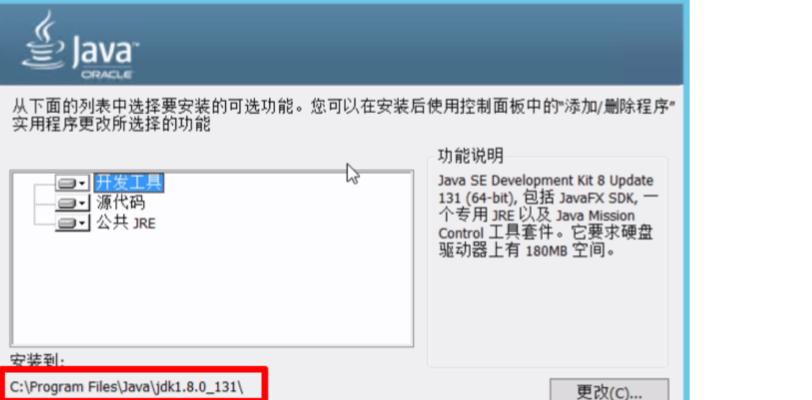
1.检查系统中是否已安装JDK
2.下载JDK安装包
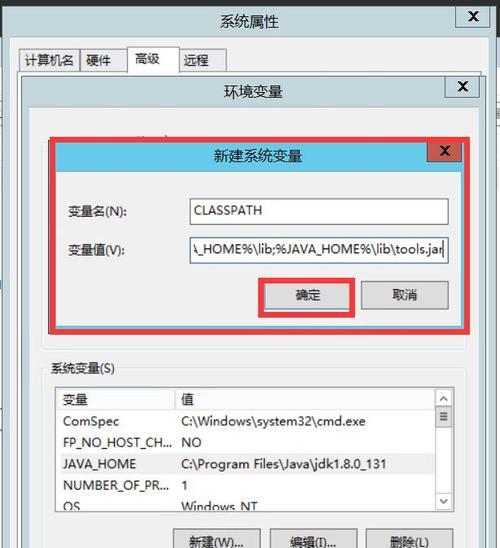
3.安装JDK
4.找到安装路径
5.打开系统属性窗口
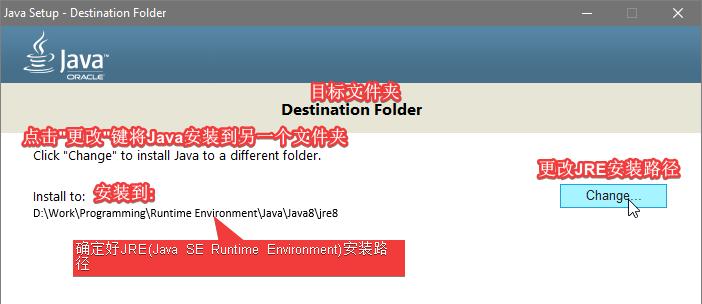
6.点击“高级系统设置”
7.点击“环境变量”
8.添加JAVA_HOME变量
9.配置Path变量
10.验证配置是否成功
11.JDK版本管理
12.多个JDK版本共存
13.使用第三方工具管理环境变量
14.常见问题与解决方法
15.与建议
内容详细
1.检查系统中是否已安装JDK:首先需要确认系统中是否已经安装了JDK,可以通过命令行输入“java-version”来查看当前的JDK版本。
2.下载JDK安装包:如果系统中尚未安装JDK,需要前往Oracle官网下载相应的JDK安装包。根据自己的操作系统选择合适的版本进行下载。
3.安装JDK:下载完成后,双击安装包进行安装。按照安装向导的指引,选择合适的安装路径和组件,完成JDK的安装。
4.找到安装路径:在安装过程中,可以选择将JDK安装到指定的路径。一般情况下,JDK被安装在“C:\ProgramFiles\Java”或“C:\ProgramFiles(x86)\Java”目录下。
5.打开系统属性窗口:在Windows系统中,可以通过右键点击“计算机”或“此电脑”,选择“属性”来打开系统属性窗口。
6.点击“高级系统设置”:在系统属性窗口中,点击“高级”选项卡下的“环境变量”按钮,打开环境变量配置窗口。
7.点击“环境变量”:在环境变量配置窗口中,可以看到当前用户和系统的环境变量。我们需要分别对这两部分进行配置。
8.添加JAVA_HOME变量:在用户变量中点击“新建”按钮,输入变量名“JAVA_HOME”,然后将JDK的安装路径作为变量值填入。
9.配置Path变量:在用户变量中找到“Path”变量,点击“编辑”按钮。在变量值的末尾加上“;%JAVA_HOME%\bin;%JAVA_HOME%\jre\bin;”。
10.验证配置是否成功:在命令行中输入“java-version”命令,查看输出的JDK版本信息。如果能够正确显示版本号,说明配置成功。
11.JDK版本管理:在进行Java开发时,可能会遇到需要切换不同版本的JDK的情况。可以通过设置JAVA_HOME和Path变量来切换不同的JDK版本。
12.多个JDK版本共存:在一台机器上同时安装多个JDK版本,可以通过配置不同的环境变量来实现。每个JDK版本都应该有独立的JAVA_HOME和Path变量。
13.使用第三方工具管理环境变量:为了方便管理环境变量,可以使用一些第三方工具,如RapidEnvironmentEditor等,来对环境变量进行统一管理和配置。
14.常见问题与解决方法:在配置JDK环境变量的过程中,可能会遇到一些常见的问题。本节将对这些问题进行解答,并给出相应的解决方法。
15.与建议:正确配置JDK环境变量并修改Path是进行Java开发的基础步骤,也是确保程序能够顺利运行的关键。通过本文的介绍,希望读者能够掌握正确配置的方法,并能够熟练进行JDK环境变量的管理。
正确配置JDK环境变量并修改Path是进行Java开发的重要步骤。通过本文的介绍,读者可以了解到配置JDK环境变量的详细步骤,并掌握常见问题的解决方法。合理配置JDK环境变量可以保证系统能够正确找到并使用JDK,从而顺利运行Java程序。希望本文能够帮助读者更好地进行Java开发。




