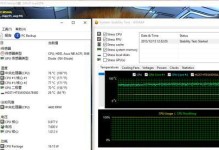在计算机硬件维护中,BIOS(BasicInput/OutputSystem)是一个至关重要的组成部分。它负责管理和控制计算机的硬件设备,是系统启动的基础。随着技术的不断进步,厂商会不时发布新的BIOS版本,以修复错误、改进性能和增强兼容性。本文将详细介绍如何烧录更新BIOS,帮助您解决相关问题并提升计算机的性能和稳定性。

1.确定您的BIOS版本及厂商
了解您计算机的当前BIOS版本以及BIOS厂商非常重要,您可以通过进入计算机的BIOS设置界面或者使用特定软件进行查看。

2.下载最新的BIOS固件文件
访问主板或计算机厂商的官方网站,在支持和驱动下载页面上找到相应的BIOS版本,并确保下载正确的固件文件。
3.创建一个可启动的USB闪存驱动器
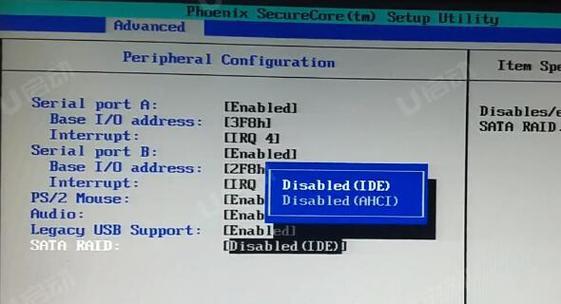
将一个空白的USB闪存驱动器格式化,并使用专业软件创建一个可启动的驱动器,以便在更新BIOS时使用。
4.准备BIOS烧录工具和固件文件
根据您的主板型号和BIOS厂商的要求,下载并准备好相应的BIOS烧录工具,同时将下载的最新固件文件复制到可启动的USB闪存驱动器中。
5.关闭计算机并连接USB闪存驱动器
确保计算机已经关机,并将准备好的USB闪存驱动器插入到计算机的可用USB接口上。
6.进入计算机的BIOS设置界面
打开计算机并迅速按下指定的键,通常是DEL、F2或ESC,以进入计算机的BIOS设置界面。
7.在BIOS设置界面中找到并选择“固件更新”选项
不同的BIOS版本和厂商可能会略有不同,但通常都会提供一个“固件更新”或类似的选项,可以用来更新BIOS。
8.选择USB闪存驱动器作为固件更新源
在固件更新选项中,选择USB闪存驱动器作为固件更新源,并启动固件更新过程。
9.确认固件文件并开始更新
在固件更新过程中,系统会要求您确认固件文件的选择和版本,确保选择正确的文件后,开始更新BIOS。
10.等待固件更新完成
在BIOS更新过程中,计算机会自动重启,然后显示一个进度条或提示信息。请耐心等待,不要中途关闭计算机。
11.检查BIOS更新结果
更新完成后,重新进入BIOS设置界面,检查BIOS版本是否已经更新成功。
12.进行必要的设置调整
在BIOS更新后,您可能需要重新配置一些设置,例如日期和时间、启动顺序等。确保所有设置都与您的偏好和硬件兼容性相匹配。
13.测试系统稳定性和性能
在进行BIOS更新后,建议测试计算机的稳定性和性能,以确保系统正常运行并没有出现任何异常。
14.解决可能的问题和错误
如果在BIOS更新过程中遇到任何问题或错误信息,请谨慎处理,并咨询相关专业人士以获得帮助。
15.定期更新BIOS并关注官方公告
为了确保计算机的最佳性能和稳定性,定期检查厂商的官方公告,了解最新的BIOS版本,并根据需要及时更新。
烧录BIOS可能是一项看起来复杂的任务,但只要您按照正确的步骤进行操作,就可以顺利地更新您的计算机BIOS。更新BIOS可以帮助您修复错误、增强性能和提升兼容性,为您的计算机带来更好的使用体验。不过,在进行BIOS更新之前,请务必备份重要的数据和文件,以防万一。如果您对BIOS更新不确定或没有相关经验,建议请专业人士提供帮助或咨询计算机厂商的技术支持部门。