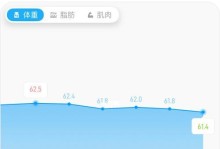虚拟系统的出现给我们的计算生活带来了很多便利,不仅可以在一台电脑上同时运行多个操作系统,还能够随时切换,极大地提高了工作效率。本文将为大家详细介绍如何安装虚拟系统,让你轻松享受多系统的便利。
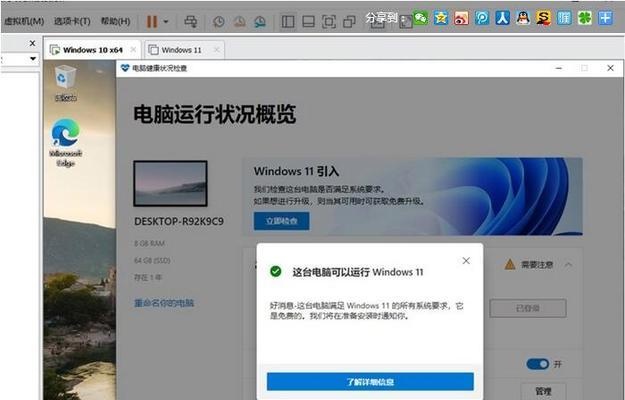
一、选择合适的虚拟化软件
1.1什么是虚拟化软件
虚拟化软件是指能够在物理主机上模拟多个虚拟机的软件,常见的有VMware、VirtualBox等。
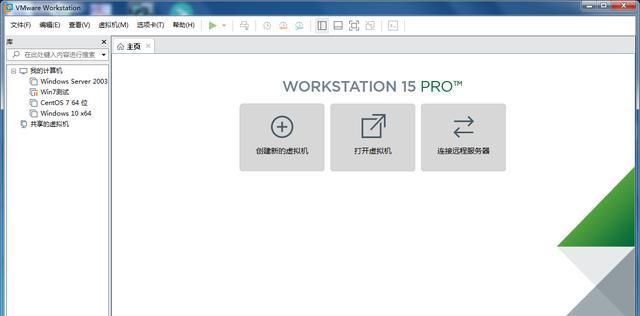
1.2VMware和VirtualBox的区别
VMware是一家专业提供虚拟化解决方案的公司,而VirtualBox则是由Oracle公司开发的免费虚拟化软件。
1.3如何选择
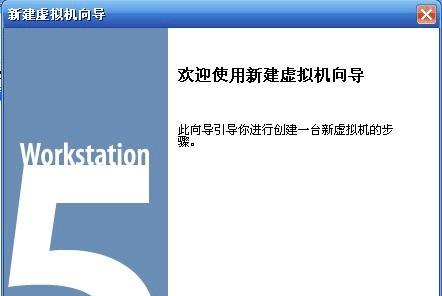
虚拟化软件的选择要根据自己的需求和操作系统来决定,VMware功能强大但收费,VirtualBox则功能较为简单但免费。
二、准备安装所需的资源
2.1操作系统安装镜像
在安装虚拟系统之前,需要准备好所需的操作系统安装镜像文件,可以从官方网站下载或使用光盘镜像。
2.2虚拟机配置要求
不同的虚拟化软件对虚拟机的配置要求有所不同,一般需要至少2GB的内存和20GB的磁盘空间。
三、创建新的虚拟机
3.1打开虚拟化软件
在选择合适的虚拟化软件后,打开软件并进入虚拟机管理界面。
3.2新建虚拟机
在虚拟机管理界面中选择新建虚拟机的选项,并按照提示进行操作。
3.3配置虚拟机参数
在创建虚拟机的过程中,需要设置虚拟机的名称、操作系统类型、内存大小、磁盘大小等参数。
四、安装操作系统
4.1挂载安装镜像
在虚拟机创建完成后,需要将之前准备好的操作系统安装镜像挂载到虚拟机中。
4.2启动虚拟机
选择启动虚拟机并按照指引进入安装界面。
4.3安装操作系统
在安装界面中,按照提示进行操作系统的安装,包括选择安装路径、键入序列号等。
五、安装虚拟机增强工具
5.1什么是虚拟机增强工具
虚拟机增强工具是指为虚拟机提供更好性能和功能的软件,如VMwareTools、VirtualBoxGuestAdditions等。
5.2安装步骤
在操作系统安装完成后,需要安装相应的虚拟机增强工具,以提升虚拟机的性能和功能。
六、配置网络连接
6.1网络连接模式
虚拟机可以通过桥接模式、NAT模式或者仅主机模式进行网络连接。
6.2设置网络连接
在虚拟机中设置网络连接方式,包括选择合适的网络连接模式和配置相应的IP地址等。
七、保存和备份虚拟机
7.1保存虚拟机
在安装和配置完成后,可以将虚拟机保存为一个文件,以便日后使用。
7.2备份虚拟机
对于重要的虚拟机,可以进行备份以防止数据丢失或损坏。
八、共享文件和剪贴板
8.1共享文件
虚拟机可以和宿主机之间进行文件的共享,方便文件的传输和共享。
8.2共享剪贴板
虚拟机可以和宿主机之间共享剪贴板,方便文本和文件的复制粘贴操作。
九、快照管理
9.1什么是快照
快照是虚拟机状态的一种记录,可以用于还原虚拟机到某个特定的状态。
9.2快照管理
在使用虚拟机过程中,可以对虚拟机进行快照管理,包括创建快照、还原快照和删除快照等操作。
十、常见问题解决
10.1虚拟机无法启动
如果虚拟机无法启动,可能是由于配置错误或者安装错误导致的,需要检查相应的设置和安装过程。
10.2虚拟机运行慢
如果虚拟机运行缓慢,可能是由于硬件配置不足或者虚拟机设置不当导致的,可以适当调整相应的配置和参数。
结尾:
通过本文的介绍,相信大家已经了解了如何安装虚拟系统的步骤和注意事项。在实际操作中,要根据自己的需求和实际情况进行相应的配置和设置,以达到最佳的使用效果。虚拟系统的安装将为你的工作和学习带来更多的便利,快快动手试试吧!