随着苹果电脑在市场中的普及,很多用户也开始考虑在自己的苹果电脑上安装Windows系统。本文将为大家提供一份详细的教程,教你如何在苹果电脑上安装Windows8双系统。接下来,我们将分为15个部分,一步步带你完成整个安装过程。

1.准备工作
我们需要准备好一台苹果电脑以及Windows8安装光盘或镜像文件。确保你的苹果电脑已经备份好重要数据,并且有足够的存储空间来安装Windows8系统。
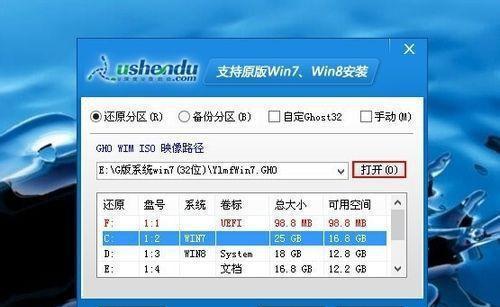
2.下载引导程序
在开始安装之前,我们需要下载一个引导程序来帮助我们在苹果电脑上运行Windows系统。打开浏览器,搜索并下载最新版本的BootCamp助理程序。
3.打开BootCamp助理
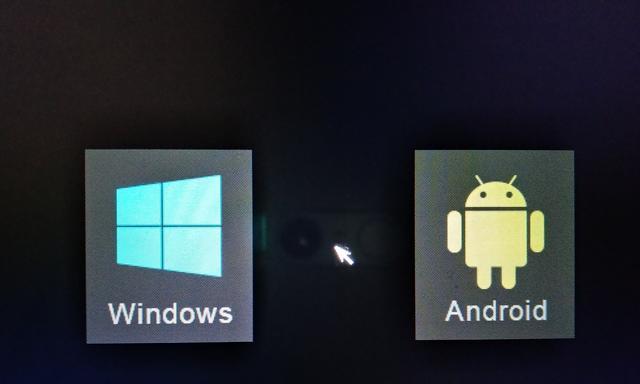
下载完成后,双击打开BootCamp助理程序。按照提示安装BootCamp助理,并接受用户协议。点击“继续”。
4.分区硬盘
在BootCamp助理的界面上,点击“分区”。选择所需的Windows分区大小,并点击“分区”。
5.安装Windows
将Windows8安装光盘或镜像文件插入电脑,然后点击“开始安装”。按照提示完成Windows8系统的安装。
6.安装BootCamp驱动程序
在Windows系统安装完成后,会自动启动BootCamp安装程序。按照提示安装BootCamp驱动程序,并重启电脑。
7.调整引导顺序
重新启动电脑后,按住Option键进入引导选择界面。选择Windows引导选项,进入Windows系统。
8.更新Windows系统
进入Windows系统后,打开WindowsUpdate,更新系统到最新版本,以确保系统的安全性和稳定性。
9.配置网络和驱动程序
在Windows系统中,配置网络连接和安装缺失的驱动程序,以确保系统正常运行。
10.安装必要软件
根据个人需求,在Windows系统中安装必要的软件,如浏览器、办公套件等。
11.配置双系统启动
打开BootCamp助理程序,在“控制面板”中选择“启动磁盘”,然后选择MacOSX作为默认启动系统。
12.测试双系统切换
重新启动电脑后,按住Option键进入引导选择界面。测试一下是否可以正常切换到MacOSX系统和Windows系统。
13.调整双系统设置
根据个人需求,调整双系统的设置,如默认启动系统、启动时间等。
14.备份重要数据
在使用双系统过程中,定期备份重要数据,以防数据丢失或系统故障。
15.疑难问题解决
如果在安装或使用过程中遇到问题,可以参考BootCamp助理的帮助文档或搜索相关技术论坛寻求解决方案。
通过本文的详细教程,相信大家已经掌握了在苹果电脑上安装Windows8双系统的方法。在安装过程中,请确保备份好重要数据,并谨慎操作。希望本教程能帮助到大家,使你的苹果电脑更加多样化和实用化。




