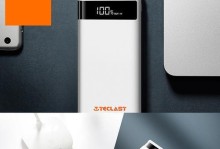在如今计算机普及的时代,安装操作系统已成为必不可少的一项技能。尽管现在很多计算机都预装有操作系统,但仍然有许多用户希望自行安装Windows7系统。本文将详细介绍如何使用Dell电脑的光驱来安装Windows7系统。
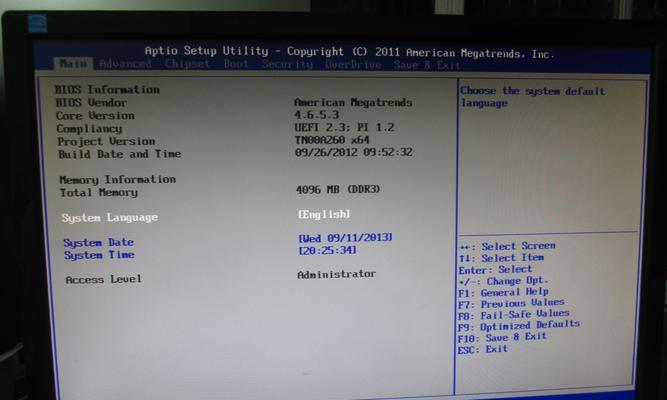
文章目录:
1.确认光驱正常工作

2.下载Windows7系统ISO文件
3.制作Windows7系统安装盘
4.准备安装所需文件和驱动程序
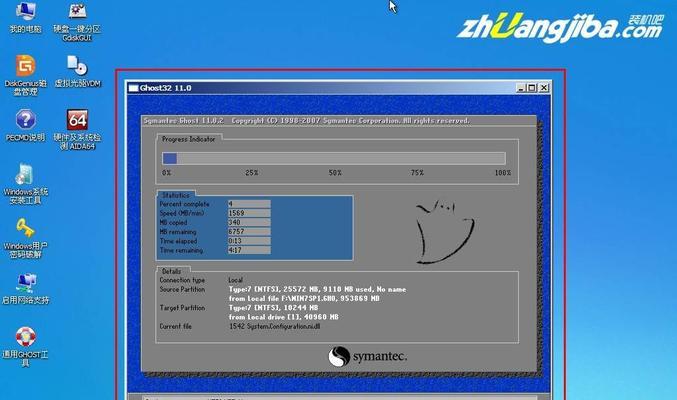
5.进入Dell电脑的BIOS设置
6.设置光驱为首选启动设备
7.重启电脑并开始安装过程
8.选择语言、时区和键盘布局
9.接受许可条款和条件
10.选择进行全新安装或升级
11.选择要安装的硬盘分区
12.开始系统安装并等待完成
13.安装完成后的初始化设置
14.安装所需的驱动程序和更新
15.完成系统安装并进行优化设置
1.确认光驱正常工作
在开始安装Windows7系统之前,首先需要确保Dell电脑的光驱能够正常工作。在Windows操作系统中,进入“我的电脑”或“此电脑”选项,查看光驱是否显示正常。
2.下载Windows7系统ISO文件
在官方网站上下载适用于您的Dell电脑的Windows7系统ISO文件。确保选择与您的操作系统版本和位数相匹配的文件,并记下下载位置。
3.制作Windows7系统安装盘
使用专门的光盘刻录软件,例如ImgBurn或Nero等,将下载的ISO文件刻录到空白DVD光盘上。确保选择正确的刻录速度和刻录选项。
4.准备安装所需文件和驱动程序
在安装之前,准备好所有需要的文件和驱动程序。这包括备份重要数据、下载网络适配器驱动程序等。
5.进入Dell电脑的BIOS设置
重启Dell电脑,并在开机时按下相应的按键进入BIOS设置界面。按照屏幕上的提示,找到启动选项。
6.设置光驱为首选启动设备
在BIOS设置中,找到启动选项,并将光驱设置为首选启动设备。确保将其放置在硬盘驱动器之前。
7.重启电脑并开始安装过程
保存BIOS设置并重新启动电脑。您将看到一个提示,询问是否从光盘启动。按照屏幕上的提示,按任意键从光盘启动。
8.选择语言、时区和键盘布局
在Windows7系统安装程序开始运行后,选择所需的语言、时区和键盘布局。点击“下一步”继续。
9.接受许可条款和条件
阅读并接受Windows7系统的许可条款和条件。只有在同意这些条款后,才能继续安装过程。
10.选择进行全新安装或升级
在安装类型选项中,选择“自定义”进行全新安装,或选择“升级”保留现有文件和设置。
11.选择要安装的硬盘分区
如果您选择进行全新安装,请选择一个适当的硬盘分区来安装Windows7系统。如果硬盘未分区,则可以创建一个新分区。
12.开始系统安装并等待完成
点击“下一步”开始安装过程。安装过程可能需要一段时间,请耐心等待,直到系统安装完成。
13.安装完成后的初始化设置
当系统安装完成后,按照屏幕上的指示进行初始化设置,例如设置用户名和密码等。
14.安装所需的驱动程序和更新
安装完成后,连接到Internet并下载并安装所需的硬件驱动程序和Windows更新。
15.完成系统安装并进行优化设置
进行一些优化设置,例如调整显示设置、安装必要的软件等。现在您已经成功使用Dell电脑的光驱安装了Windows7系统!
通过这个详细教程,您可以轻松地使用Dell电脑的光驱安装Windows7系统。只要按照步骤进行操作,并确保准备好所需的文件和驱动程序,您将在短时间内完成系统安装并享受到Windows7系统带来的便利。