台式电脑作为一种常见的个人电脑设备,在使用过程中难免会遇到系统出现问题的情况。为了解决这些问题,我们可以尝试进入台式电脑的安全模式,以便在一个较为安全且稳定的环境下进行修复或者调试。本文将详细介绍进入台式电脑安全模式的方法及其操作步骤。
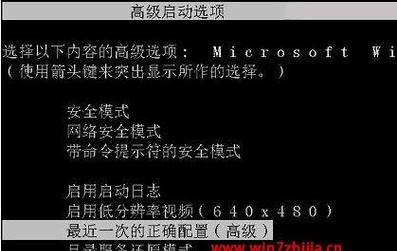
1.电源启动进入安全模式
确保台式电脑已经关机完全,然后按下电源按钮启动电脑。在启动过程中,按下F8键不放,在出现系统启动菜单之前就可以看到高级启动选项。
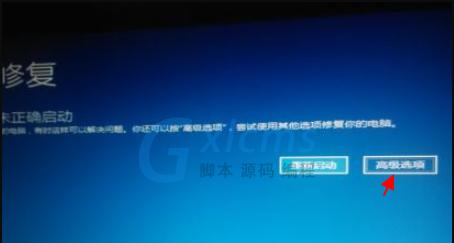
2.使用修复磁盘进入安全模式
在某些情况下,电脑出现了系统盘错误或损坏的提示,这时候可以通过修复磁盘来进入安全模式。插入系统安装盘或者恢复盘,重启电脑并按下指定键来进入BIOS设置界面,选择“从磁盘启动”并按任意键进入修复磁盘选项。
3.使用命令提示符进入安全模式
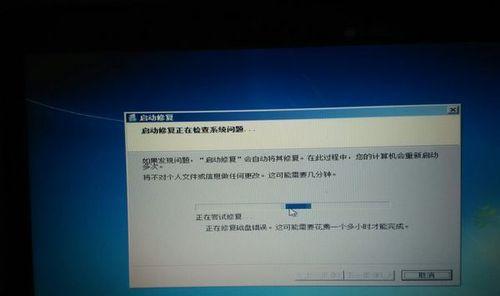
若无法通过上述方法进入安全模式,可以尝试使用命令提示符来进入。先用安装盘或恢复盘启动电脑,在启动菜单中选择“修复你的计算机”,然后选择“命令提示符”。
4.使用系统配置实用程序进入安全模式
系统配置实用程序(MSCONFIG)是一个常用的工具,通过它我们可以进行系统启动项的配置。在Windows系统中,可以通过运行对话框或者搜索来打开MSCONFIG,然后在“引导”选项卡中勾选“安全启动”,应用设置并重启电脑即可进入安全模式。
5.使用Shift键进入安全模式
在Windows8及以上的系统版本中,按住Shift键同时点击“开始”按钮,选择“重新启动”。在重启过程中会跳转至Windows恢复环境,选择“故障排除”→“高级选项”→“启动设置”,点击“重新启动”。在出现的启动设置菜单中,按下4或者F4键即可进入安全模式。
6.进入命令提示符后执行MSConfig命令
在进入命令提示符的情况下,输入“msconfig”并按下回车键,打开系统配置实用程序。在其中的“启动”选项卡中,勾选“安全启动”,点击应用并重启电脑即可进入安全模式。
7.使用管理员权限进入安全模式
在Windows系统中,右击“开始”按钮,选择“命令提示符(管理员)”或者“WindowsPowerShell(管理员)”。在命令提示符窗口中输入“bcdedit/set{default}safebootminimal”或者“bcdedit/set{default}safebootnetwork”并按下回车键,重启电脑即可进入安全模式。
8.进入BIOS设置进入安全模式
重启电脑并连续按下指定的按键(通常是Del、F2、F10或F12),进入BIOS设置界面。在其中找到“启动顺序”或者“高级设置”等选项,将启动顺序更改为CD/DVD或者USB设备,并保存设置后重启电脑即可进入安全模式。
9.进入登录画面后使用Shift键
在Windows系统登录画面出现后,按住Shift键同时选择“开始”→“电源”→“重新启动”。接着,在重启过程中会跳转至Windows恢复环境,选择“故障排除”→“高级选项”→“启动设置”,点击“重新启动”。在启动设置菜单中按下4或者F4键即可进入安全模式。
10.重复启动电脑多次
如果你尝试了上述的方法仍然无法进入安全模式,可以试着多次重复启动电脑。一些特定的电脑品牌或系统版本可能需要多次重启才能进入安全模式。
11.网络引导进入安全模式
在一些特定的情况下,我们可以通过网络引导来进入安全模式。这需要事先配置好网络引导环境,确保网络引导服务器和相关设置正确无误。
12.使用修复选项进入安全模式
在Windows系统的安装盘或恢复盘中,存在着一些修复选项可以帮助我们进入安全模式。选择修复选项后,根据系统指引进行相应操作即可。
13.使用快捷键进入安全模式
有些电脑品牌会提供特定的快捷键来进入安全模式,比如Dell电脑可以按住Ctrl键同时点击重启按钮,然后选择“故障排除”→“高级选项”→“启动设置”,最后按下4或者F4键即可进入安全模式。
14.安全模式的作用
通过进入安全模式,我们可以在一个最小化的系统环境中进行操作,同时避免一些不必要的驱动程序或者应用程序的干扰。这对于解决系统问题、修复错误以及进行病毒清除等任务非常有帮助。
15.
进入台式电脑的安全模式是解决系统问题的有效方法之一。通过本文提供的多种进入安全模式的方法,相信读者可以更好地应对各种系统故障,并解决相关的问题。希望本文对大家有所帮助。




