近年来,随着计算机技术的飞速发展,系统重装已经成为了电脑维护中不可或缺的一环。然而,传统的系统重装方法往往需要使用到实体光驱,操作步骤繁琐且费时费力。为了提升电脑维护的效率,本文将重点介绍如何利用虚拟光驱来进行系统重装。通过虚拟光驱,您可以快速、轻松地完成系统重装,同时节省时间和精力。让我们一起来学习如何使用虚拟光驱进行系统重装吧!
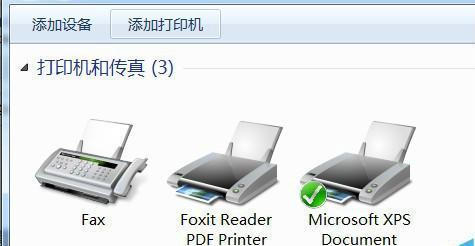
1.确定系统重装需求及准备工作

在进行系统重装之前,首先需要明确自己的需求以及备份重要文件。同时,准备好安装盘镜像文件以及虚拟光驱软件。
2.选择合适的虚拟光驱软件
虚拟光驱软件有很多种,我们需要根据自己的需求选择一款适合的软件。常见的虚拟光驱软件有XX、XX、XX等,可以通过互联网进行下载安装。

3.安装虚拟光驱软件并创建虚拟光驱
下载并安装所选的虚拟光驱软件后,根据软件的指引进行设置。一般来说,安装完成后会在“我的电脑”中出现虚拟光驱的图标。
4.挂载系统安装盘镜像文件到虚拟光驱
打开虚拟光驱软件,选择“挂载”功能,并找到您准备好的系统安装盘镜像文件。通过挂载功能,将镜像文件加载到虚拟光驱中。
5.重启电脑并进入启动菜单
在完成挂载后,重新启动电脑,并在开机过程中按下相应的按键进入启动菜单。不同品牌的电脑可能按键不同,一般为F2、F10、Del等键。
6.在启动菜单中选择虚拟光驱作为启动设备
进入启动菜单后,利用键盘方向键选择虚拟光驱作为首选启动设备,并按下确认键保存设置。
7.开始系统重装
重启电脑后,系统将自动从虚拟光驱中加载安装文件,并进入系统重装界面。按照系统提示一步步进行重装即可。
8.注意事项及注意事项1
在进行系统重装过程中,需注意保持电脑的稳定连接以及防止意外断电。此外,还需确保镜像文件的完整性和正确性。
9.注意事项及注意事项2
在安装过程中,系统可能会提示用户选择分区或格式化硬盘。请谨慎操作,并确保备份了重要文件。
10.等待系统重装完成
系统重装过程可能需要一段时间,请耐心等待,并确保电脑处于稳定工作状态。
11.重启电脑并删除虚拟光驱
在系统重装完成后,根据需要可以选择重新启动电脑,并在安装完毕后删除虚拟光驱软件及虚拟光驱。
12.完成系统重装后的操作
在系统重装完成后,我们可以根据自己的需求进行进一步的设置和个性化操作,如安装所需软件、配置网络等。
13.常见问题及解决方法1
在使用虚拟光驱进行系统重装的过程中,可能会遇到一些常见问题。例如,镜像文件无法加载、虚拟光驱无法识别等。针对这些问题,我们提供了相应的解决方法。
14.常见问题及解决方法2
除了上述的常见问题外,还可能会遇到安装过程中出现的蓝屏、卡顿等情况。在这里,我们也提供了一些解决方法供大家参考。
15.
通过虚拟光驱进行系统重装,不仅能够提高效率,节省时间,而且还能减少因实体光驱损坏或丢失而带来的困扰。掌握了虚拟光驱的使用技巧,您将更加轻松愉快地完成系统重装。希望本文的内容对您有所帮助,祝您在电脑维护和系统重装的过程中顺利进行!




