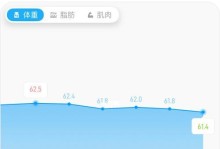在购买新硬盘后,格式化是必要的步骤之一。通过格式化可以清除硬盘上的数据并重新初始化它,使其能够正常工作。本文将为您提供一步步的指导,教您如何以新硬盘格式化。

1.确认硬盘连接状态

在开始格式化之前,您需要确保新硬盘已经正确地连接到计算机主板上,并且电源线也已经插入。只有在连接状态正确的情况下,才能够进行格式化操作。
2.了解不同的格式化方式
在进行格式化之前,了解不同的格式化方式是非常重要的。常见的格式化方式包括快速格式化和完全格式化。快速格式化只会清除硬盘上的文件索引,而完全格式化会彻底擦除所有数据。

3.选择适当的格式化方式
根据您的需求和时间限制,选择适当的格式化方式非常重要。如果您只是想快速清除硬盘上的数据并重新初始化它,那么快速格式化可能是一个不错的选择。但如果您希望彻底擦除所有数据并确保安全性,那么完全格式化是更好的选择。
4.打开磁盘管理工具
为了格式化新硬盘,您需要打开磁盘管理工具。在Windows操作系统中,可以通过在开始菜单中搜索“磁盘管理”来打开该工具。一旦打开,您将能够看到计算机上连接的所有硬盘。
5.选择要格式化的硬盘
在磁盘管理工具中,您将看到一个硬盘列表。找到您要格式化的新硬盘,并确保它是正确的硬盘。请注意,在此步骤中要小心,以免错误地选择了其他硬盘并格式化了其中的数据。
6.卸载硬盘
在进行格式化之前,您需要卸载新硬盘。右键点击新硬盘并选择“卸载卷”。这将确保没有任何进程正在访问该硬盘上的文件,并且可以安全地进行格式化操作。
7.初始化硬盘
在卸载硬盘后,您将能够看到一个未初始化的硬盘。右键点击该硬盘并选择“初始化磁盘”。选择适当的分区样式(通常为MBR或GPT),然后点击确定。
8.创建新的卷
在初始化硬盘后,您将能够创建新的卷。右键点击未分配的硬盘空间并选择“新建简单卷”。按照向导的指示选择分区大小和文件系统类型,并为新卷分配一个驱动器号码。
9.设置卷名称
如果您希望为新卷设置一个易于识别的名称,可以在创建新卷时进行设置。这将帮助您在日后更容易地管理和识别硬盘上的数据。
10.确认设置
在设置完卷名称后,系统将显示一份最终设置的概览。请仔细检查所有设置是否正确,然后点击完成以完成格式化过程。
11.格式化进程
一旦您确认所有设置无误,系统将开始进行格式化进程。这可能需要一些时间,具体取决于硬盘的大小和计算机的性能。请耐心等待,不要中途中断该过程。
12.格式化完成
一旦格式化进程完成,系统将显示一个成功的消息。此时,您可以关闭磁盘管理工具,并开始使用新格式化的硬盘了。
13.备份重要数据
在进行格式化之前,请确保您已经备份了所有重要的数据。虽然快速格式化通常不会擦除数据,但为了避免意外情况,备份是必要的。
14.注意格式化时的警告
在进行格式化时,请注意系统可能会显示一些警告信息。这些警告可能涉及数据丢失的风险或其他潜在问题。请仔细阅读并理解这些警告,以便可以做出明智的决策。
15.格式化后的硬盘性能优化
在完成格式化后,您可以通过一些优化措施来提高硬盘的性能。这包括调整硬盘的高级设置、安装最新的驱动程序以及定期进行硬盘的清理和维护。
通过本文的步骤指导,您现在应该能够轻松地以新硬盘格式化了。不论是为了数据安全还是硬盘性能,格式化是一个重要的步骤。记住,在进行格式化之前,请确保已经备份了重要的数据,并小心处理每一步操作。祝您成功格式化新硬盘!