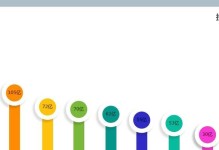在使用苹果电脑笔记本的过程中,有时我们需要更换系统以获得更好的使用体验。本文将带领读者一步步学习如何更换苹果电脑笔记本系统,让您轻松完成系统更换。
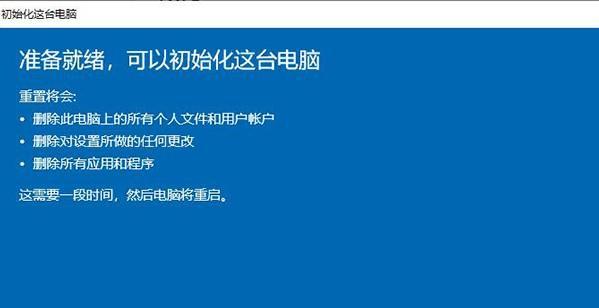
一、备份重要数据
在更换系统之前,首先要确保重要的个人数据得到备份。将您的文档、照片、音乐等重要文件保存在外部存储设备或云端,以免在更换系统过程中丢失。
二、选择适合的系统版本
在更换系统之前,了解您的苹果电脑笔记本所支持的最新系统版本,并根据自己的需求选择合适的版本进行安装。可以在苹果官方网站上查找相关信息,并下载所需的系统安装文件。
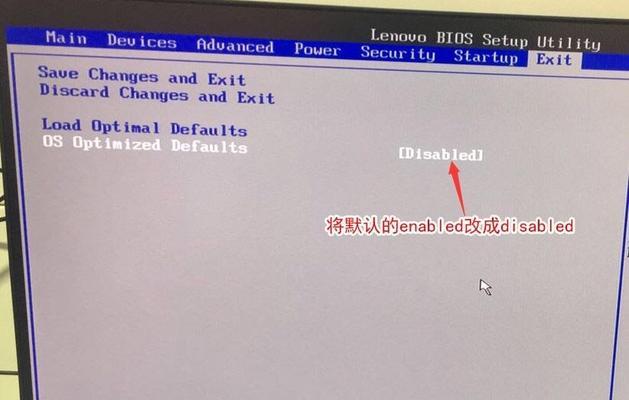
三、准备安装U盘或光盘
将下载好的系统安装文件制作成安装U盘或光盘。可以使用苹果自带的DiskUtility工具进行操作,具体方法可以参考相关教程。
四、重启电脑进入恢复模式
将安装好的U盘或光盘插入电脑,然后重启电脑。在启动过程中按下Command+R组合键,进入恢复模式。
五、选择磁盘工具
在恢复模式下,选择磁盘工具,然后找到您的硬盘,进行格式化操作。这样可以清除旧系统和数据,为新系统的安装做好准备。
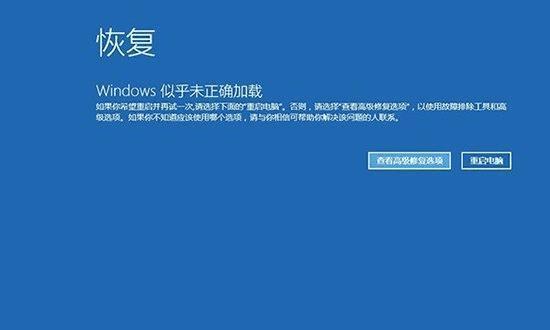
六、选择安装系统
完成磁盘格式化后,关闭磁盘工具,选择安装系统。按照界面指引,选择您制作的安装U盘或光盘,开始安装新系统。
七、同意软件许可协议
在安装过程中,您需要同意苹果的软件许可协议。仔细阅读协议内容,并勾选同意选项,然后继续安装。
八、选择目标磁盘
在安装过程中,您需要选择安装新系统的目标磁盘。选择您刚才格式化好的硬盘,并点击继续。
九、等待系统安装
系统安装过程需要一段时间,请耐心等待。期间电脑可能会自动重启几次,请不要中断安装过程。
十、设置新系统
安装完成后,您需要进行一些初始设置,包括选择语言、时区、网络连接等。按照界面指引进行操作即可。
十一、恢复个人数据
在初始设置完成后,您可以将之前备份的个人数据恢复到新系统中。可以通过外部存储设备或云端进行恢复。
十二、更新系统和应用程序
安装完成后,为了保持系统的稳定和安全,记得及时更新系统和应用程序。可以在系统偏好设置中找到相应选项。
十三、配置个性化设置
根据个人喜好,您可以对新系统进行个性化设置,如更改壁纸、设置桌面图标、调整声音等。尽情发挥想象力,打造属于自己的系统。
十四、删除旧系统文件
在使用新系统一段时间后,确认自己已经顺利迁移了所有需要的数据后,可以删除旧系统文件以释放硬盘空间。
十五、享受全新系统
通过以上步骤,您已成功更换苹果电脑笔记本的系统。现在,您可以尽情享受全新系统带来的流畅体验和功能。
更换苹果电脑笔记本系统可能会有一定的风险,但只要您按照本文的步骤进行操作,相信您可以顺利完成。记得备份重要数据、选择合适的系统版本、按照指引进行安装,然后恢复个人数据和进行个性化设置,最后尽情享受全新系统带来的乐趣吧!