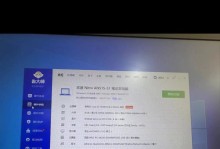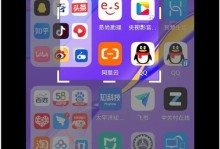在计算机使用过程中,有时候我们希望某些程序或脚本能够在系统启动时自动运行。为了实现这一功能,我们可以通过添加启动项命令来实现。本文将详细介绍如何设置添加启动项命令的步骤。
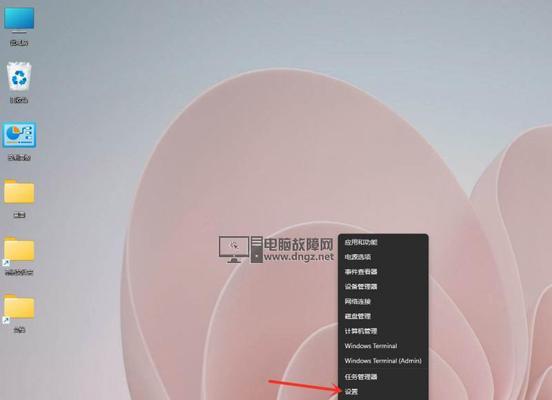
了解启动项命令的作用和用途
1.1启动项命令是指在系统启动时自动执行的命令或程序。
1.2启动项命令可以用来实现自动登录、自动运行特定程序等功能。
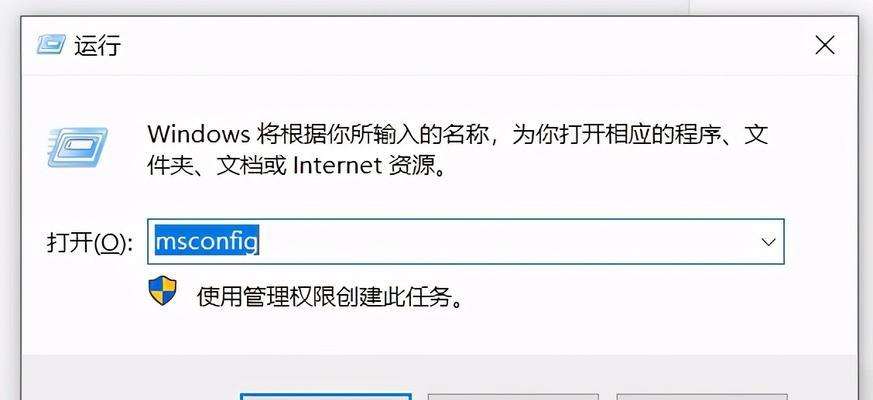
1.3了解启动项命令的作用和用途有助于我们更好地理解其设置方法。
找到系统的启动文件夹
2.1在Windows系统中,启动项命令一般存放在系统的启动文件夹中。
2.2启动文件夹的路径一般为"C:\Users\用户名\AppData\Roaming\Microsoft\Windows\StartMenu\Programs\Startup"。
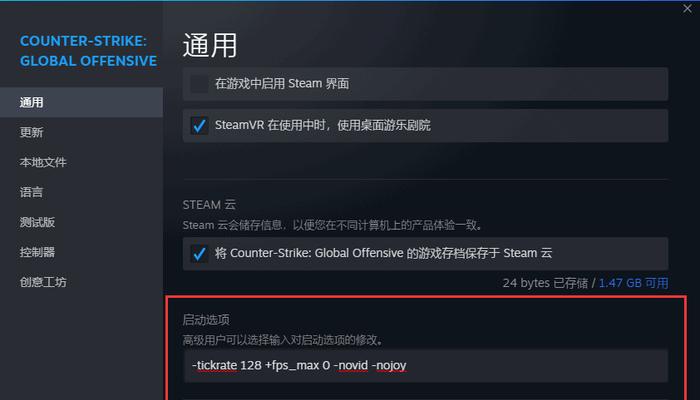
2.3找到系统的启动文件夹是设置启动项命令的第一步。
创建一个快捷方式
3.1在启动文件夹中右击空白处,选择“新建”-“快捷方式”。
3.2在弹出的窗口中,输入要执行的命令或程序的路径,并点击“下一步”。
3.3在下一个窗口中,为快捷方式命名,并点击“完成”。
3.4这样就成功地创建了一个启动项命令的快捷方式。
设置快捷方式的启动属性
4.1右击新创建的快捷方式,选择“属性”。
4.2在属性窗口中,切换到“快捷方式”选项卡。
4.3在目标文本框中,确保路径正确并在路径后加上要执行的命令或程序的参数。
4.4确保“以管理员身份运行”选项被选中。
4.5点击“应用”和“确定”保存修改。
检查启动项命令是否生效
5.1重新启动计算机,查看设置的启动项命令是否生效。
5.2如果命令或程序能够自动执行,则说明设置成功。
5.3如果启动项命令未生效,则需要检查之前的设置步骤是否正确。
修改或删除启动项命令
6.1如果需要修改启动项命令,可以通过右击启动文件夹中的快捷方式进行相应的修改。
6.2如果需要删除启动项命令,只需要将对应的快捷方式从启动文件夹中删除即可。
常见问题和解决方法
7.1问题一:启动项命令设置不生效。
解决方法:检查路径和参数是否正确,确保快捷方式以管理员身份运行。
7.2问题二:无法找到启动文件夹。
解决方法:尝试手动打开文件夹,并查看路径是否正确。
注意事项和建议
8.1建议在设置启动项命令时,谨慎选择要执行的命令或程序,以免影响系统的稳定性和安全性。
8.2注意保持启动文件夹的整洁,只保留必要的启动项命令。
通过本文的介绍,我们了解了如何设置添加启动项命令的步骤。只需要简单地创建一个快捷方式,并设置其启动属性,就可以实现在系统启动时自动执行特定命令或程序的功能。希望本文对您有所帮助!