在使用电脑过程中,难免会遇到系统崩溃、病毒感染等问题,而重装系统是解决这些问题的常见方法之一。本文将详细介绍如何使用U盘重新安装电脑系统,让你轻松应对各种系统问题。
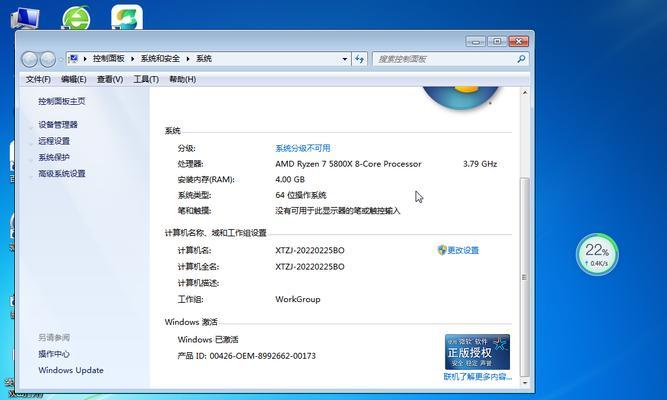
文章目录:
1.准备工作——选择合适的U盘和系统镜像文件

2.备份重要数据——确保数据安全
3.下载制作U盘启动盘的工具——获取制作工具
4.制作U盘启动盘——将系统镜像写入U盘
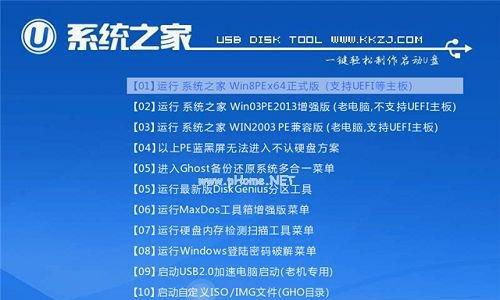
5.修改电脑启动项——设置U盘为首选启动设备
6.重启电脑——进入U盘启动模式
7.选择安装方式——根据需求选择安装方式
8.格式化硬盘——清除旧系统和数据
9.开始安装——耐心等待系统安装完成
10.安装驱动程序——为硬件设备安装适配的驱动程序
11.安装常用软件——恢复常用软件的使用
12.恢复个人数据——将备份的数据重新导入
13.安装杀毒软件——加强电脑的安全防护
14.系统优化设置——提升电脑的性能表现
15.验证系统稳定性——检查系统是否正常运行
1.准备工作——选择一台空闲的电脑和一根容量足够的U盘,同时准备好与电脑型号相匹配的系统镜像文件。
2.备份重要数据——在进行系统重装之前,一定要备份好个人重要的数据,避免数据丢失或损坏。
3.下载制作U盘启动盘的工具——在互联网上下载一个制作U盘启动盘的工具,常用的有rufus、UltraISO等。
4.制作U盘启动盘——使用下载的工具,将系统镜像写入U盘,制作成U盘启动盘。
5.修改电脑启动项——进入电脑BIOS界面,将U盘设为首选启动设备,并保存设置。
6.重启电脑——按下重启按钮或直接拔插电源,让电脑重新启动,并进入U盘启动模式。
7.选择安装方式——根据个人需求选择系统安装方式,可以是全新安装或升级安装。
8.格式化硬盘——在安装系统之前,将原有的系统和数据进行格式化,清除旧系统的痕迹。
9.开始安装——按照提示进行系统安装,并耐心等待系统安装完成。
10.安装驱动程序——在系统安装完成后,根据电脑型号下载相应的驱动程序并安装,保证硬件设备正常工作。
11.安装常用软件——根据个人需要,逐步安装常用的软件,恢复日常工作和娱乐所需。
12.恢复个人数据——将之前备份的个人数据重新导入到新系统中,确保数据的完整性和可用性。
13.安装杀毒软件——为了提升电脑的安全性,及时下载并安装杀毒软件,保护电脑免受病毒侵害。
14.系统优化设置——根据个人喜好和电脑性能,进行一些系统优化设置,提升电脑的运行效率和使用体验。
15.验证系统稳定性——重新启动电脑,检查系统是否正常运行,确保没有出现问题,并进行必要的调整和修复。
通过本文所介绍的U盘电脑重做系统教程,你可以轻松应对电脑系统问题,避免因系统故障而影响工作和生活。记住备份数据、选择合适的U盘和系统镜像、正确操作每个步骤,并合理设置系统和软件,将会使你的电脑恢复如新,并保持良好的性能和稳定性。




