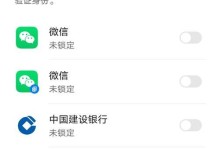在电脑操作中,安装或升级操作系统是一项重要的任务。而利用U盘进行安装是一种方便、快捷的方式。本文将详细介绍Win10系统U盘安装的步骤,帮助读者顺利完成操作系统的安装。
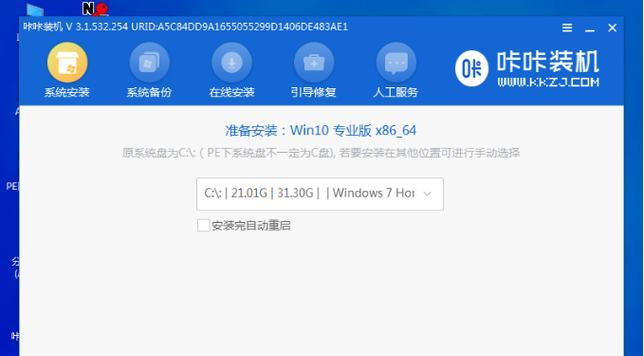
一、准备工作:获取安装镜像文件
1.下载Win10系统镜像文件
在微软官方网站或其他可靠渠道下载Win10系统镜像文件,并保存在本地硬盘上。
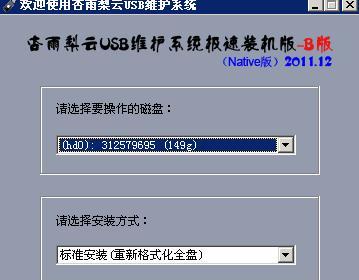
2.校验镜像文件完整性
使用MD5校验工具对下载的镜像文件进行校验,确保文件完整,以免在安装过程中出现问题。
二、制作U盘启动盘
3.插入U盘并格式化
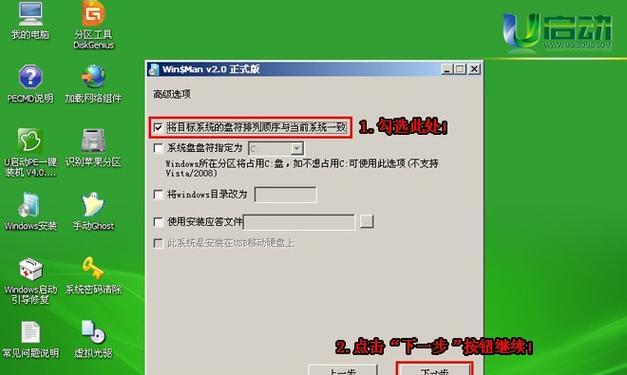
将准备好的U盘插入电脑,然后打开“我的电脑”界面,右键点击U盘图标,选择“格式化”。
4.创建启动盘
打开下载并校验好的Win10系统镜像文件所在位置,在镜像文件上右键点击并选择“制作启动盘”。
5.选择U盘并开始制作
在弹出的制作启动盘界面中,选择刚才格式化好的U盘,并点击“开始制作”。
三、进入BIOS设置
6.重启电脑并进入BIOS
重启电脑,按照电脑品牌的快捷键进入BIOS设置界面。常见的快捷键有F2、F10、DEL等。
7.调整启动顺序
在BIOS界面中,找到“Boot”或“启动”选项,并调整启动顺序,将U盘置于首位。
四、安装Win10系统
8.保存设置并重启
在BIOS界面中保存设置,并重启电脑。电脑重新启动后,会自动从U盘启动进入Win10系统安装界面。
9.选择安装语言和区域
在安装界面中,根据个人喜好选择合适的安装语言和区域。
10.点击“安装”
在安装界面上点击“安装”按钮,开始安装Win10系统。
11.同意许可条款
阅读并同意Win10系统的许可条款,然后点击“下一步”。
12.选择安装类型
根据个人需求选择合适的安装类型,可以选择保留原有文件或全新安装。
13.选择安装位置
选择安装Win10系统的目标磁盘和分区,并点击“下一步”。
14.等待安装完成
安装过程需要一定的时间,请耐心等待,直到安装完成。
15.设置个人账户和密码
在安装完成后,根据提示设置个人账户和密码,以便顺利登录系统。
通过以上步骤,我们可以轻松地利用U盘安装Win10系统。在进行操作系统安装时,一定要仔细操作,遵循每个步骤,以确保安装过程顺利进行。希望本文对读者有所帮助。