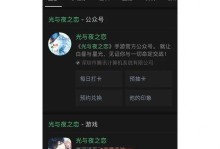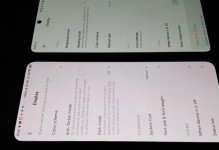在使用Word编辑文档时,有时我们会遇到需要修改图片中的文字的情况。本文将为大家详细介绍一种简单的方法,帮助大家快速修改Word图片中的文字内容。
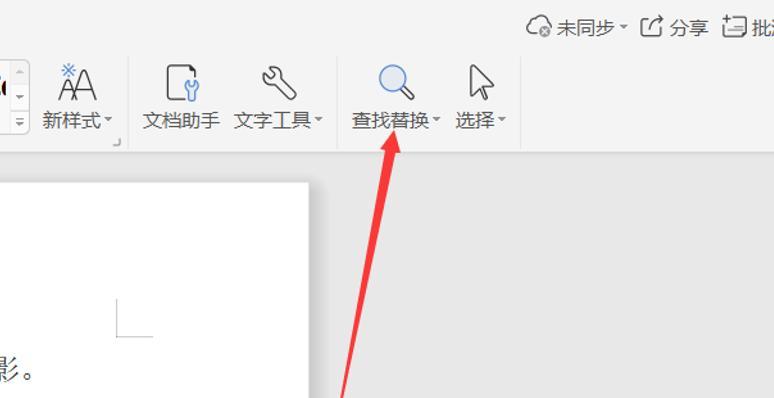
文章目录:
1.文章目录:打开Word文档
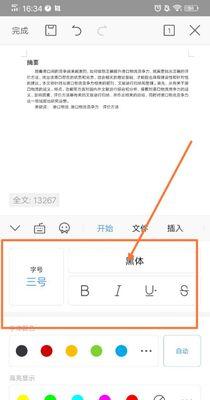
双击打开您需要进行修改的Word文档,确保进入编辑模式。
2.文章目录:定位到需要修改的图片
使用鼠标光标或键盘方向键,将光标移动到目标图片所在的位置。
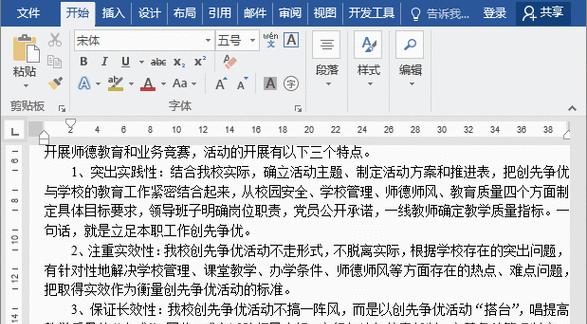
3.文章目录:右键单击选择“编辑图片”
在打开的菜单中,找到目标图片,并右键单击图片。在弹出的选项中,选择“编辑图片”。
4.文章目录:选中需要修改的文字区域
在图片编辑模式下,使用鼠标拖动或双击选中需要修改的文字区域。确保选中的文字包含在一个矩形框内。
5.文章目录:使用删除或输入键进行文字修改
选中文字后,可以直接使用删除键删除文字内容,或使用键盘输入键添加、修改文字。注意:此时只能修改文字内容,无法修改字体、大小等格式。
6.文章目录:保存修改后的图片
在完成文字修改后,点击图片编辑界面上的保存按钮,将修改保存到图片中。
7.文章目录:退出图片编辑模式
点击图片编辑界面上的关闭按钮或按下Esc键,退出图片编辑模式,并返回到正常的Word文档编辑模式。
8.文章目录:查看修改后的图片文字
在回到Word文档编辑模式后,您可以立即查看修改后的图片文字内容。如果不满意,可以重新进入编辑模式进行修改。
9.文章目录:修改字体、大小等格式
若需要修改文字的字体、大小等格式,可以选中修改后的文字,然后使用Word的字体、字号、加粗、倾斜等功能进行调整。
10.文章目录:注意保存文档
在完成所有修改后,记得及时保存文档,以确保所有修改内容都得到保存。
11.文章目录:遇到无法编辑的图片
有些图片可能是以其他格式插入Word文档中,此时无法直接进行文字修改。您可以尝试右键另存为图片,然后再进行文字修改。
12.文章目录:备份原始文档
在进行任何修改前,建议先备份原始文档,以防止修改错误或不满意时无法恢复到原始状态。
13.文章目录:注意版权问题
在修改他人创作的图片时,要注意版权问题。确保获得合法授权或符合使用许可证要求,以避免侵权行为。
14.文章目录:掌握更多技巧
除了修改文字,Word还有许多其他编辑和排版的功能。您可以进一步学习和掌握这些技巧,提升文档编辑的效率和质量。
15.文章目录:
通过上述简单的操作步骤,您可以轻松地修改Word图片中的文字内容。记住,备份原始文档、关注版权问题,并掌握更多编辑技巧都是非常重要的。
通过本文介绍的方法,您不仅能够轻松修改Word图片中的文字,还能够学习到更多有关Word文档编辑的技巧。希望这些内容对您有所帮助,使您能够更加熟练地处理文档编辑工作。