键盘是我们日常使用电脑的重要工具,但有时候我们可能会遇到键盘不响应的问题,这对于我们的工作和娱乐都会带来困扰。当键盘不响应时,我们应该如何解决这个问题呢?本文将详细介绍15种方法,帮助您恢复键盘的正常使用。

一、检查键盘连接线是否松动
二、重新插拔键盘连接线
三、尝试更换USB接口
四、检查键盘是否进入睡眠模式
五、重启电脑解决键盘不响应
六、检查键盘是否被禁用
七、卸载并重新安装键盘驱动程序
八、检查系统是否存在冲突程序
九、检查键盘是否有灰尘或异物堵塞
十、尝试使用虚拟键盘输入命令
十一、使用系统自带的故障排除工具
十二、清理键盘表面污渍
十三、尝试使用其他键盘测试
十四、更新操作系统和驱动程序
十五、联系售后服务或专业维修人员
第一种方法:检查键盘连接线是否松动
当键盘不响应时,首先要检查键盘连接线是否松动,如果连接线没有插牢或者被拔掉了一部分,就会导致键盘无法正常工作。

第二种方法:重新插拔键盘连接线
如果键盘连接线松动,我们可以尝试重新插拔键盘连接线,确保它完全插入到电脑的USB接口中。
第三种方法:尝试更换USB接口
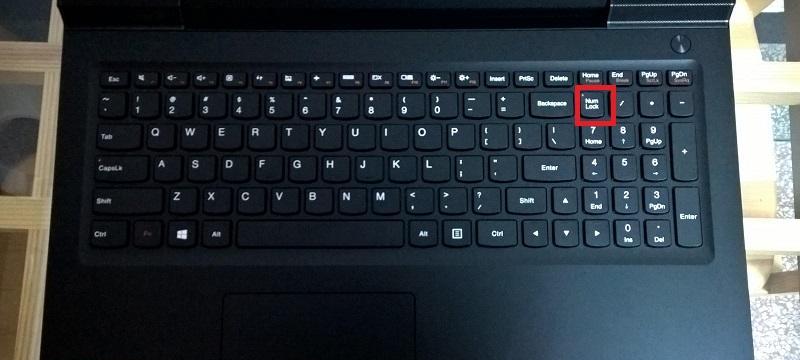
有时候USB接口也会出现问题,导致键盘不响应。我们可以尝试将键盘插入另一个可用的USB接口,看看是否能解决问题。
第四种方法:检查键盘是否进入睡眠模式
有些键盘具有自动休眠功能,当一段时间没有使用时会自动进入休眠模式。我们可以尝试按下任意键唤醒键盘,看看是否能恢复正常工作。
第五种方法:重启电脑解决键盘不响应
有时候电脑系统出现故障或冲突会导致键盘不响应,这时候我们可以尝试重新启动电脑,看看是否能解决问题。
第六种方法:检查键盘是否被禁用
在电脑设置中,有可能我们不小心将键盘禁用了。我们可以通过按下Win+X键打开菜单,然后选择“设备管理器”,找到“键盘”选项,查看键盘是否被禁用。
第七种方法:卸载并重新安装键盘驱动程序
有时候键盘驱动程序出现问题会导致键盘不响应。我们可以尝试卸载键盘驱动程序,并重新安装最新版本的驱动程序。
第八种方法:检查系统是否存在冲突程序
某些程序可能会与键盘驱动程序产生冲突,导致键盘不响应。我们可以尝试关闭一些可能引起冲突的程序,看看是否能解决问题。
第九种方法:检查键盘是否有灰尘或异物堵塞
长时间使用后,键盘上可能会积累灰尘或食物残渣等杂物,导致键盘按键无法正常弹起。我们可以尝试清理键盘,将其中的灰尘和异物清除。
第十种方法:尝试使用虚拟键盘输入命令
在一些情况下,虚拟键盘可以替代物理键盘,我们可以尝试使用虚拟键盘输入命令,看看是否能恢复键盘的正常使用。
第十一种方法:使用系统自带的故障排除工具
一些操作系统自带了故障排除工具,我们可以尝试使用这些工具来诊断和解决键盘不响应的问题。
第十二种方法:清理键盘表面污渍
如果键盘表面有污渍,也会导致键盘按键不灵敏或无法正常工作。我们可以使用清洁布或棉签蘸取少量清洁剂,轻轻擦拭键盘表面。
第十三种方法:尝试使用其他键盘测试
有时候键盘本身存在硬件问题,我们可以尝试连接其他可用的键盘测试,如果其他键盘能正常工作,则说明原来的键盘有问题。
第十四种方法:更新操作系统和驱动程序
有时候操作系统或驱动程序更新可能会解决键盘不响应的问题。我们可以尝试更新操作系统和键盘驱动程序,看看是否能恢复正常使用。
第十五种方法:联系售后服务或专业维修人员
如果经过上述方法都无法解决键盘不响应的问题,我们可以联系售后服务或专业维修人员寻求帮助,他们可能有更专业的解决方法。
当键盘不响应时,我们可以通过检查连接线、重新插拔、更换USB接口等方法解决问题。如果问题仍然存在,可以尝试重启电脑、检查键盘是否被禁用、卸载并重新安装驱动程序等方法。清理键盘、更新操作系统和驱动程序、使用故障排除工具等也是有效的解决方案。如果所有方法都无效,建议联系售后服务或专业维修人员进行修理。




