Eclipse是一款功能强大的集成开发环境(IDE),可用于开发各种编程语言。随着技术的发展,Eclipse也不断更新迭代,为了能够顺利使用最新版本的Eclipse,本文将详细介绍如何安装最新的Eclipse,并提供一步步的教程指导。
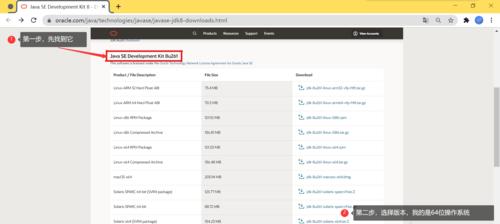
标题和
1.下载最新版Eclipse

在浏览器中打开Eclipse官方网站(eclipse.org),在下载页面选择适合您操作系统的最新版本的Eclipse,并点击下载按钮。
2.安装JavaDevelopmentKit(JDK)
在安装Eclipse之前,您需要先安装JavaDevelopmentKit(JDK),这是因为Eclipse是基于Java的。访问Oracle官方网站(oracle.com)下载并安装适合您操作系统的JDK版本。

3.解压下载的Eclipse文件
下载完成后,找到下载目录中的Eclipse压缩文件,并使用压缩软件进行解压缩。将解压后的文件夹放在您想要安装Eclipse的位置。
4.启动Eclipse安装程序
进入解压后的Eclipse文件夹,在其中找到安装程序的可执行文件(通常命名为eclipse.exe),双击运行该程序。
5.选择安装目录
在安装程序运行后的界面中,您将被要求选择安装Eclipse的目录。根据您的喜好选择一个合适的位置,并点击“下一步”。
6.选择安装包
在这一步骤中,您可以选择要安装的Eclipse软件包。根据您的需求和使用习惯选择适合您的软件包,并点击“下一步”。
7.配置工作台
在这个步骤中,您可以选择Eclipse的工作台配置。您可以使用默认配置,也可以根据自己的需求进行定制。
8.配置JDK路径
在这一步中,您需要指定JDK的安装路径。点击“浏览”按钮,找到已安装的JDK文件夹,然后点击“完成”。
9.设置Eclipse启动器
在这一步骤中,您可以选择是否创建Eclipse的启动器图标。根据您的需求选择是否创建,并点击“下一步”。
10.配置更新源
Eclipse提供了许多插件和功能的更新源,您可以根据需要进行配置。如果您不确定,请保持默认设置,并点击“下一步”。
11.等待安装完成
安装过程将会花费一些时间,请耐心等待直到安装完成。
12.启动Eclipse
安装完成后,您可以选择立即启动Eclipse,或者稍后手动启动。
13.创建工作空间
在首次启动Eclipse时,您将被要求选择或创建一个工作空间,这是用于存储您的项目文件的位置。根据需要选择或创建一个工作空间,并点击“OK”。
14.探索Eclipse界面
当Eclipse启动后,您将看到一个功能丰富的界面,其中包含许多用于开发和调试的工具。花一些时间来熟悉这个界面,并探索各个功能区域。
15.完成安装
恭喜!您已经成功安装并配置了最新版本的Eclipse。现在您可以开始使用Eclipse进行各种编程任务了。
本文详细介绍了如何安装最新版本的Eclipse,从下载Eclipse到配置工作环境,一步步教您完成安装过程。希望本文对您顺利使用Eclipse提供了帮助,并且能够享受到Eclipse强大的开发功能。如果您在安装过程中遇到任何问题,请参考官方文档或寻求相关帮助。祝您愉快的编程!




