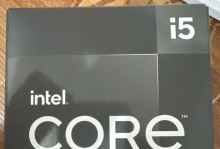现代人对电脑已经离不开了,不仅可以用来工作学习,还能够娱乐放松。然而,有时候我们可能会遇到一些问题,比如电脑突然没有声音了。这时候我们就需要采取一些措施来解决这个问题。本文将介绍一些常见的处理方法,帮助你排除故障和调整设置,让电脑恢复正常的音频功能。
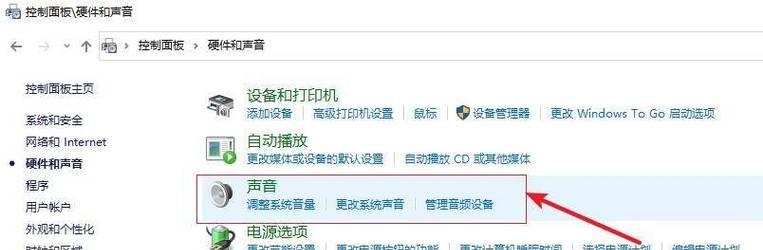
检查音量设置
我们需要检查一下电脑的音量设置。点击任务栏右下角的音量图标,确保音量没有被静音或调低。如果是静音状态,点击图标即可解除静音;如果是调低状态,可以通过拖动滑块将音量调高。
检查外部音响连接
如果你使用的是外部音响或耳机,请检查它们是否正确连接到电脑上。确保插头插入正确的插孔,并且没有松动。有时候,松动的连接会导致音频无法正常传输,因此检查连接是很重要的一步。
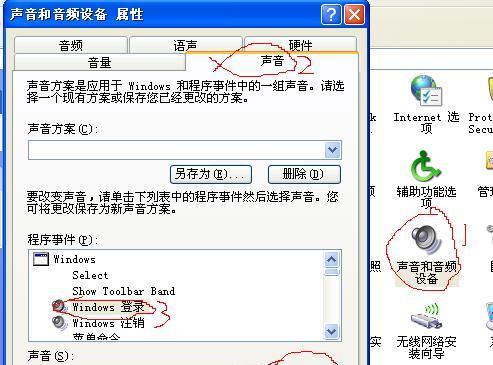
检查音频设备驱动程序
音频设备的驱动程序可能会出现问题,导致电脑没有声音。打开设备管理器,找到“声音、视频和游戏控制器”选项,展开并右键点击你的音频设备。选择“更新驱动程序”来更新你的音频设备驱动程序,或者选择“卸载设备”后重新启动电脑来重新安装驱动程序。
检查默认音频设备
有时候,电脑会将默认音频设备设置为其他输出设备,导致没有声音。右键点击任务栏右下角的音量图标,选择“声音”选项,然后在弹出窗口中选择“播放”选项卡。检查是否选择了正确的默认音频设备,如果没有,请选择正确的设备并点击“设置为默认”。
运行音频故障排除工具
如果以上方法都无法解决问题,你可以尝试运行Windows系统自带的音频故障排除工具。打开控制面板,在搜索框中输入“故障排除”,然后选择“故障排除”选项。找到“音频播放”选项,并按照提示运行故障排除工具。
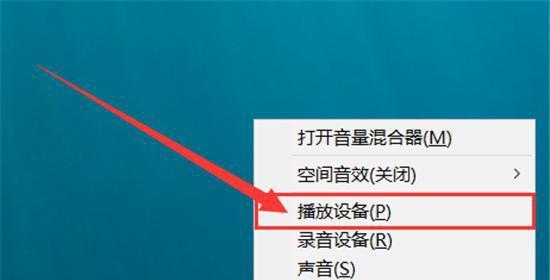
检查音频线路
有时候,电脑音频问题可能是由于损坏的音频线路引起的。检查音频线路是否有损坏、断裂或松动的情况。如果发现问题,及时更换或修复音频线路。
更新操作系统
过时的操作系统可能导致一些兼容性问题,包括声音无法正常工作。更新你的操作系统,确保安装了最新的系统补丁和驱动程序。
检查音频文件格式
有些音频文件格式可能不受支持或无法在你的电脑上播放。尝试播放其他音频文件,或者将音频文件转换为受支持的格式。
关闭静音模式
一些电脑上有专门的静音按钮或开关,如果不小心打开了静音模式,就会导致没有声音。检查电脑的物理开关或按钮,确保它们处于正常的状态。
重启电脑
有时候,一些临时的问题可以通过简单地重启电脑来解决。尝试关闭电脑并重新启动,然后检查是否恢复了声音功能。
清理系统垃圾文件
系统垃圾文件和临时文件可能会干扰音频功能的正常工作。使用系统清理工具或第三方清理软件,清理系统垃圾文件,以提高电脑的整体性能和音频功能。
检查硬件故障
如果以上方法都无法解决问题,可能是因为硬件故障导致的。检查你的扬声器、耳机或其他音频设备是否有损坏或接触不良的情况。如果有需要,及时更换或修理硬件设备。
联系技术支持
如果你尝试了以上所有方法仍然无法解决问题,那么可能是一个更严重的技术问题。此时,建议你联系电脑制造商的技术支持部门,寻求他们的帮助和建议。
安装音频驱动程序
如果你没有安装音频驱动程序,或者驱动程序已经损坏,那么电脑就无法正常工作。访问电脑制造商的官方网站,在支持或下载页面找到适用于你型号的音频驱动程序,并按照说明进行安装。
电脑没有声音可能是由多种原因引起的,包括音量设置问题、外部设备连接问题、驱动程序问题、默认设备设置问题等。通过排除故障和调整设置,大部分情况下都可以让电脑恢复声音功能。如果问题依然存在,建议联系技术支持或寻求专业帮助。