对于很多Mac用户而言,有时候需要使用Windows系统的功能。而通过在Mac电脑上安装Windows10系统,你可以方便地享受到两个操作系统的优势。本文将为你提供一份详细的教程,教你如何在Mac上安装Windows10系统。

1.确保你的Mac电脑满足安装要求:通过点击苹果菜单栏中的“关于本机”来查看你的Mac电脑型号和配置信息,确认是否满足Windows10的最低硬件要求。
2.下载Windows10镜像文件:前往Microsoft官方网站,在“下载工具”页面下载Windows10安装媒体创建工具,并按照提示进行操作。
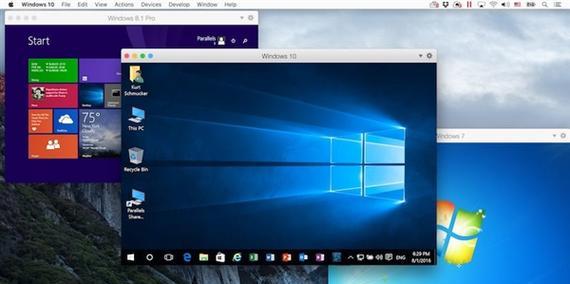
3.创建Windows10安装U盘:将一个至少16GB容量的U盘插入Mac电脑,打开刚刚下载的Windows10安装媒体创建工具,选择“创建安装介质(USB闪存驱动器、DVD或ISO文件)”,并按照提示进行创建。
4.启动Mac电脑并进入引导模式:重启Mac电脑,按住“Option”键直到出现启动选项界面,选择刚刚创建的Windows10安装U盘,并点击“继续”。
5.安装Windows10系统:在安装界面中选择语言、时间和货币格式等设置,点击“下一步”并选择“自定义:仅安装Windows(高级)”选项。
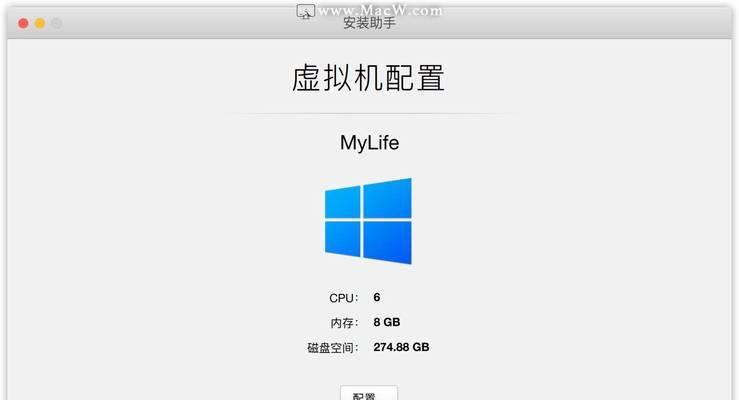
6.分区设置:点击“新建”按钮创建一个新的分区,将空间大小设为你想要给Windows系统分配的大小,然后点击“应用”。
7.安装Windows10:选择刚刚创建的分区,并点击“下一步”开始安装Windows10系统,安装过程可能需要一段时间,请耐心等待。
8.配置Windows10:在安装完成后,按照提示进行基本设置,如选择国家/地区、键盘布局等,并登录你的Microsoft账户。
9.安装BootCamp驱动程序:从苹果的支持网站上下载最新的BootCamp驱动程序,并按照安装向导进行安装,这将确保你的Mac硬件能够与Windows系统正常配合。
10.配置启动项顺序:重启Mac电脑,在启动时按住“Option”键,进入启动选项界面,选择Windows系统并点击“回车”,这样你就可以轻松切换操作系统了。
11.安装所需软件:在Windows系统上安装常用软件,以满足你的需求,并确保软件的安全性。
12.设置双系统共享:在Mac电脑上,通过设置共享文件夹或使用第三方工具,可以方便地在两个操作系统之间共享文件。
13.定期更新系统:保持你的Windows10系统和BootCamp驱动程序最新,以获得最佳性能和最新的功能。
14.注意事项:避免在Windows系统中进行过度操作,以免对Mac电脑的正常使用产生不良影响;定期备份重要数据,以防出现意外情况。
15.结尾通过本文的教程,你可以轻松地在Mac电脑上安装Windows10系统,并享受到双系统带来的便利。记得按照步骤进行操作,并注意保持系统和驱动程序的更新,这样才能获得良好的使用体验。




