苹果电脑是全球用户喜爱的品牌之一,但长时间使用后可能会出现运行缓慢、存储空间不足等问题。为了让你的苹果电脑重拾新生,本文将为大家介绍一套简单易懂的重新装机教程。无需技术背景,只需按照步骤操作,就能让你的苹果电脑焕发第二春!
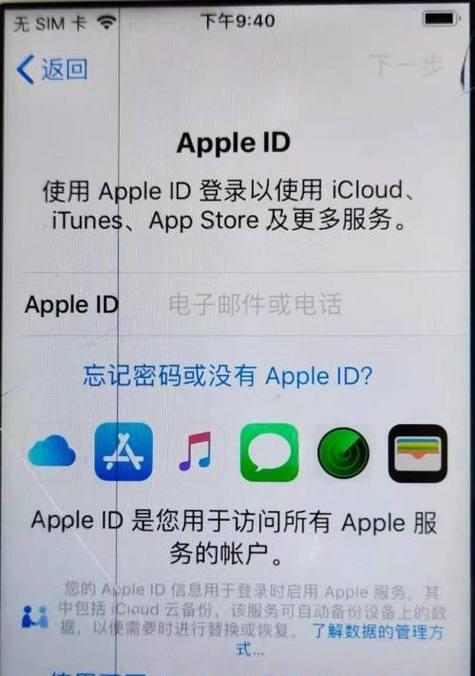
一、备份数据:避免重装后数据丢失的尴尬
在重新装机之前,首先需要备份你的重要数据。插入一个外接硬盘或使用云存储服务,将你的文件、照片和其他个人资料都复制到外部设备中。这样即使在重新装机过程中出现意外,你的数据也能得到保护。
二、确定系统版本:选择最适合你的操作系统
在重新装机之前,确认你要安装的操作系统版本。可以从苹果官方网站上查找最新版本,并确保你的硬件和软件都能兼容。

三、下载操作系统镜像:获取最新的系统安装文件
打开AppStore,在搜索栏中输入你要下载的操作系统版本号码,然后点击下载按钮。系统将自动下载并保存在“应用程序”文件夹中。
四、创建安装介质:制作启动盘以备安装
连接一个至少16GB容量的USB闪存驱动器,打开“磁盘工具”应用程序,在左侧选中USB设备,点击“抹掉”选项,选择格式为“MacOS扩展(日志式)”。在“应用程序”文件夹中找到刚下载的系统镜像,双击打开,选择USB设备作为目标磁盘,点击“安装”。
五、备份应用程序:快速恢复你的常用软件
在重新安装系统之前,你可能需要备份一些常用的应用程序。打开Finder,在左侧的侧边栏中找到“应用程序”文件夹,将你想要备份的应用程序拖拽到外部设备中。

六、启动安装:让电脑重获新生
重新启动电脑时按住“Option”键,直到出现启动磁盘选择界面。选择之前制作的启动盘,并点击“继续”按钮。系统将自动进入安装流程。
七、格式化硬盘:彻底清除旧系统和数据
在安装界面选择“磁盘工具”,然后点击“抹掉”选项。选择硬盘,将格式设置为“APFS”(苹果文件系统),点击“抹掉”按钮。此操作将清除硬盘上的所有数据,请务必提前备份。
八、安装系统:选择合适的安装方式
关闭磁盘工具,点击“继续”按钮,系统将引导你进行安装。选择合适的安装方式,可以是清洁安装或保留个人数据的安装。
九、恢复个人资料:将备份数据导入新系统
完成系统安装后,系统将自动重启。在重新启动后,选择导入备份数据选项,并按照提示将之前备份的数据导入新系统中。
十、更新系统:保持系统最新
在重新装机完成后,打开AppStore,点击“更新”选项卡,确保你的系统和应用程序都是最新的版本。
十一、重新下载应用程序:从AppStore获取你所需的软件
打开AppStore,搜索你需要的应用程序,并进行下载和安装。如果你之前备份了应用程序,可以直接从备份中恢复。
十二、个性化设置:调整系统设置以适应个人需求
进入“系统偏好设置”,根据个人喜好设置桌面背景、屏幕保护、鼠标和触控板等选项。
十三、安装防病毒软件:保护电脑安全
重新装机后,为了保护电脑安全,建议安装一款可信赖的防病毒软件,定期进行病毒扫描。
十四、优化电脑性能:清理无用文件和程序
使用优化工具清理电脑中的无用文件和程序,以释放存储空间和提升系统性能。
十五、享受全新体验:畅快使用焕然一新的苹果电脑
通过重新装机,你的苹果电脑现在焕然一新,不再有运行缓慢和存储空间不足的问题。现在你可以尽情享受畅快的使用体验了!
通过本文提供的重新装机教程,你可以轻松地让你的苹果电脑重拾新生。从备份数据到最后的个性化设置和优化,每个步骤都简单易懂。跟随指引操作,让你的苹果电脑焕发第二春!




