在使用Word文档编辑时,有时候会遇到最后一页出现空白页的问题,而且这个空白页无法通过常规操作进行删除。这不仅影响文档的美观,还浪费了打印和保存的空间。本文将介绍一种简单有效的方法,帮助您轻松解决无法删除Word文档最后一页空白页的问题。
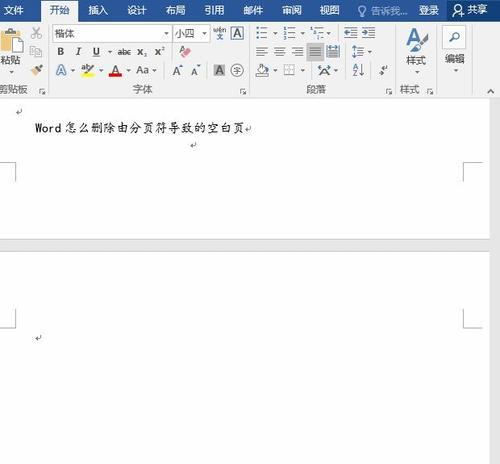
一:了解造成空白页的原因
内容1:在排版Word文档时,经常使用换行符或符来控制文本的布局。当在最后一页使用了多个换行符或符时,就会出现一个空白页。这是因为Word会自动调整页面,以确保下一段文本从新页面开始。
二:尝试常规方法删除空白页
内容2:在常规情况下,我们可以通过删除多余的换行符或符来删除空白页。然而,对于最后一页的空白页,这些方法通常无效。我们需要使用其他方法来解决这个问题。

三:使用“显示/隐藏”功能查找空白符
内容3:Word提供了一个“显示/隐藏”功能,可以显示文档中的空白符。通过点击Word工具栏上的“?”按钮,我们可以看到换行符、符等符号。通过查找并删除最后一页的多余符号,我们可以尝试删除空白页。
四:调整页面边距和布局
内容4:有时,调整页面边距和布局也可以解决空白页的问题。通过选择页面布局选项卡上的“页面边距”,我们可以根据需要调整上、下、左、右的边距值。尝试适当调整这些值,以便在文档的最后一页没有多余的空间。
五:使用分节符进行删除
内容5:Word文档中使用分节符可以将文档分为多个部分。我们可以在空白页之前的分节符处插入一个连续分页符,并删除空白页所在的分节符。这样就可以将空白页从文档中删除。

六:检查文档中的表格和图片
内容6:有时,文档中的表格和图片可能会导致出现空白页。我们可以检查文档中是否存在超过页面边界的表格或图片,然后将其调整大小或移动到适当的位置,以避免出现空白页。
七:删除尾部的分隔符
内容7:如果在最后一页的末尾存在分隔符(如水平线),我们可以尝试删除它们来解决空白页问题。选中分隔符并按下删除键,然后保存文档并查看是否成功删除了空白页。
八:创建自定义页脚或页眉
内容8:有时,自定义的页脚或页眉可能会导致出现空白页。我们可以尝试编辑页脚或页眉,将内容调整到适当的位置,以避免出现空白页。
九:使用分栏功能
内容9:Word的分栏功能可以将文档分为多列。我们可以尝试将文档设置为单列,以消除可能导致空白页的多余列。
十:尝试使用其他文本编辑软件打开
内容10:如果无论如何都无法删除空白页,我们可以尝试使用其他文本编辑软件(如Notepad++)打开文档,然后将内容复制到一个新的Word文档中。这样可以消除可能导致空白页的格式问题。
十一:检查文档是否存在隐藏的内容
内容11:有时,文档中可能存在隐藏的内容,这些内容可能导致出现空白页。我们可以在Word的“查找和替换”功能中搜索隐藏的文本,并将其删除,以解决空白页问题。
十二:尝试使用专业的Word修复工具
内容12:如果以上方法都无效,我们可以尝试使用专业的Word修复工具来解决空白页问题。这些工具可以扫描和修复文档中的格式问题,以帮助我们删除空白页。
十三:备份文档并重新保存
内容13:在尝试上述方法之前,我们应该先备份文档,以防操作不当导致数据丢失。完成备份后,我们可以尝试重新保存文档,并查看是否成功删除了空白页。
十四:咨询专业人士
内容14:如果所有尝试都无效,我们可以咨询专业人士,如计算机技术支持人员或微软官方支持,寻求进一步的帮助和解决方案。
十五:
内容15:通过使用本文介绍的方法,我们可以轻松解决无法删除Word文档最后一页空白页的问题。从了解造成空白页的原因,到使用各种方法进行删除和调整,都可以帮助我们实现文档的完美排版和布局。希望本文的方法能对您有所帮助,并解决您在使用Word文档时遇到的问题。




