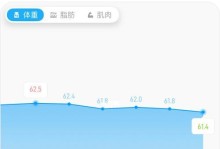在现代社会中,我们对网络的依赖越来越深,而当我们的电脑WiFi不可用时,我们就无法享受到互联网带来的便利。本文将介绍一些解决电脑WiFi不可用的方法,帮助你快速排除故障并重新恢复网络连接。
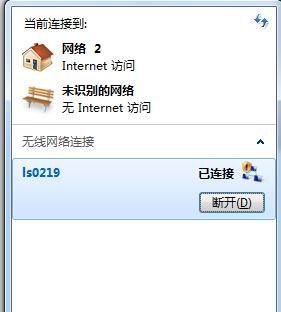
检查WiFi开关是否打开
通过检查电脑上的WiFi开关,确保其处于打开状态,这是首先要排除的故障点。在大多数电脑上,WiFi开关位于键盘的F1-F12功能键之一上,按下对应的功能键可以开启或关闭WiFi。
确保WiFi适配器驱动程序已安装
在设备管理器中查看WiFi适配器是否正常工作。按下Win+X键,选择“设备管理器”,展开“网络适配器”选项卡,查找并双击WiFi适配器,确保其状态显示为“工作正常”。如果驱动程序未正确安装或需要更新,可以从设备制造商的官方网站下载并安装最新的驱动程序。
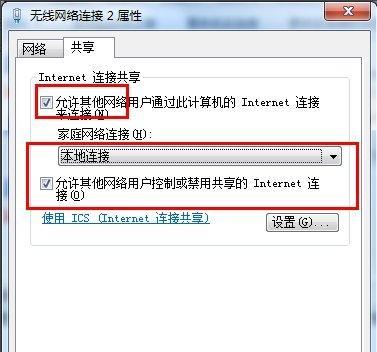
重置网络适配器
右键单击任务栏中的网络图标,选择“打开网络和Internet设置”,在新打开的窗口中选择“更改适配器选项”。在适配器选项窗口中,右键单击WiFi适配器,选择“禁用”,然后再次右键单击,选择“启用”来重置网络适配器。
清除DNS缓存
按下Win+R键,输入“cmd”打开命令提示符窗口,在窗口中输入“ipconfig/flushdns”并按下回车键,清除DNS缓存。然后重新启动电脑,检查是否恢复了WiFi连接。
检查WiFi密码是否正确
在连接WiFi时,确保输入的密码是正确的。如果不确定密码是否正确,可以尝试连接其他设备或向网络管理员确认密码。
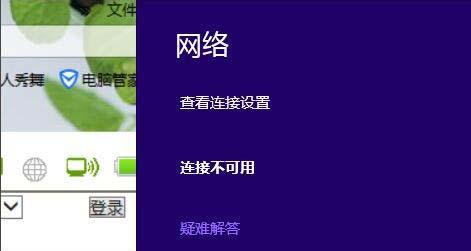
更改WiFi频道
如果周围有其他WiFi网络干扰了你的信号,你可以尝试更改WiFi频道。在路由器管理页面中,找到无线设置选项,选择一个不被其他网络使用的频道,并保存更改。然后重新连接WiFi,看是否能够正常工作。
重置路由器
如果WiFi问题只出现在特定设备上,可以尝试重置路由器。找到路由器背面的重置按钮,按下并保持10秒钟,直到指示灯闪烁。然后重新配置路由器并连接WiFi。
检查防火墙设置
防火墙可能会阻止你的电脑与WiFi网络建立连接。打开控制面板,选择“系统和安全”,然后选择“WindowsDefender防火墙”。在防火墙设置中,确保允许WiFi连接。
更新操作系统
确保你的电脑操作系统处于最新版本。有时,旧版本的操作系统可能导致WiFi连接出现问题。在Windows中,按下Win+I键,选择“更新和安全”,然后选择“Windows更新”,并按照提示更新操作系统。
检查硬件故障
如果上述方法都无法解决问题,可能是由于硬件故障导致的。可以尝试将WiFi适配器插槽上的电缆重新连接或更换WiFi适配器,以排除硬件问题。
使用网络故障排除工具
在Windows中,你可以使用内置的网络故障排除工具来自动识别和修复WiFi问题。按下Win+I键,选择“更新和安全”,然后选择“故障排除”,在网络选项中运行故障排除工具来解决WiFi问题。
清除临时文件
过多的临时文件可能会影响电脑的性能,并可能导致WiFi连接问题。按下Win+R键,输入“%temp%”打开临时文件夹,然后按Ctrl+A选择所有文件并按Delete键删除。
更改电源管理设置
有时,电脑的电源管理设置可能会影响WiFi连接。在控制面板中,选择“硬件和声音”,然后选择“电源选项”。在选定的电源计划中,点击“更改计划设置”,然后选择“更改高级电源设置”。展开“无线适配器设置”,确保“节能模式”设置为“最高性能”。
重装操作系统
如果所有的方法都无法解决问题,你可以考虑重装操作系统。这将清除所有的软件和配置,确保系统处于一个全新的状态,可能能够解决WiFi连接问题。
当电脑WiFi不可用时,我们可以通过检查WiFi开关、驱动程序、网络适配器、清除DNS缓存、检查WiFi密码、更改WiFi频道、重置路由器、检查防火墙设置、更新操作系统、排除硬件故障、使用网络故障排除工具、清除临时文件、更改电源管理设置或重装操作系统等方法来解决问题。希望以上方法能帮助你快速排除WiFi故障,并恢复网络连接。