在现代科技日益发展的今天,蓝牙耳机成为越来越多人的选择,它不仅方便携带,还能实现无线音频传输。然而,很多人对于在Win7台式电脑上如何连接蓝牙耳机感到困惑。本文将为您详细介绍Win7台式电脑连接蓝牙耳机的方法及注意事项。
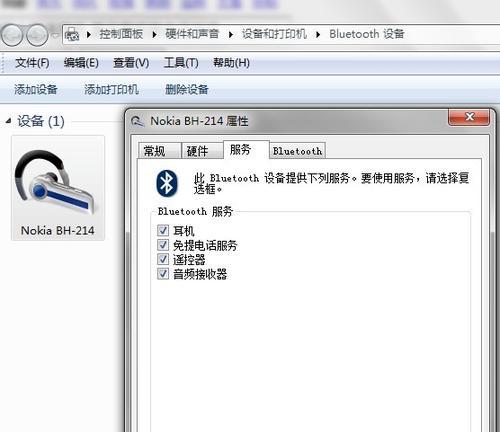
一、查看电脑是否支持蓝牙功能
在开始连接蓝牙耳机之前,首先要确保电脑是否支持蓝牙功能。可以在控制面板的“设备管理器”中查看是否有“蓝牙适配器”或类似设备。
二、打开电脑的蓝牙功能
若台式电脑已经安装了蓝牙适配器,可以通过控制面板中的“蓝牙设备”或“设备和打印机”选项来打开蓝牙功能。

三、开启蓝牙耳机的配对模式
根据蓝牙耳机的使用说明书,按下耳机上的配对键,进入配对模式。通常,耳机在未连接任何设备时会自动进入配对模式。
四、在电脑上搜索蓝牙设备
在“蓝牙设备”或“设备和打印机”选项中,点击“添加设备”或类似选项,让电脑搜索可连接的蓝牙设备。
五、选择蓝牙耳机并进行配对
在搜索到的蓝牙设备列表中找到您的蓝牙耳机,点击进行配对。根据系统提示,在电脑上输入配对码或直接确认即可完成配对过程。
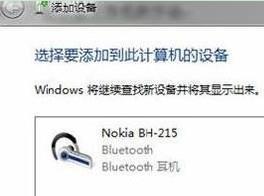
六、设置蓝牙耳机的默认音频输出设备
在控制面板的“声音”选项中,找到蓝牙耳机并将其设置为默认音频输出设备,这样在使用耳机时就能自动切换到蓝牙音频输出。
七、调整蓝牙耳机的音量和音质设置
根据个人需求,可以通过操作蓝牙耳机自带的按键或调节软件来调整音量大小、音效设置等。
八、测试蓝牙耳机的音频传输效果
打开一段音乐或视频,在耳机连接状态下进行播放,检查音频传输是否正常,是否存在延迟等问题。
九、解决可能遇到的连接问题
若连接过程中出现问题,如无法搜索到蓝牙耳机、配对失败等,可以尝试重新开启电脑和耳机的蓝牙功能,或重启设备后重新配对。
十、避免蓝牙干扰问题
蓝牙设备在使用过程中可能会受到其他无线设备的干扰,导致音质下降或连接断断续续。为了获得更好的使用体验,可以尽量避免与其他无线设备同时使用。
十一、保持蓝牙设备与电脑的距离
在使用蓝牙耳机时,尽量将电脑与耳机保持一定距离,以减少信号衰减和干扰。过于接近可能会导致音质下降或连接不稳定。
十二、定期充电并保持设备清洁
为了保证蓝牙耳机的正常使用,建议定期给耳机充电,并保持设备的清洁。同时,注意避免将耳机暴露在潮湿或高温环境中。
十三、了解蓝牙耳机的额外功能
一些蓝牙耳机可能具有额外的功能,如通话功能、智能控制等。可以通过查阅说明书或相关资料了解并使用这些功能。
十四、及时更新蓝牙驱动程序
为了保持蓝牙设备的兼容性和稳定性,建议定期检查并更新台式电脑上的蓝牙驱动程序。
十五、
通过以上步骤,我们可以轻松地将蓝牙耳机连接至Win7台式电脑,实现无线音频传输。在使用过程中,需注意配对、音量调整、干扰问题等细节,以获得更好的音质和连接稳定性。同时,保持设备的清洁和及时更新驱动程序也是提升使用体验的关键。




