在使用Windows10操作系统时,我们常常会遇到硬盘空间不足的问题,这可能导致系统运行缓慢甚至崩溃。为了解决这一问题,分盘是一个非常有效的方法,它不仅可以优化硬盘空间利用,还可以提升系统的整体性能,并方便我们管理数据存储。本文将为您详细介绍在Windows10上如何进行分盘,并给出一些实用的技巧和建议。

什么是分盘及其作用
通过将硬盘划分为多个独立的区域,每个区域称为分区,我们可以更好地组织和管理数据。分盘可以提供更大的灵活性,允许我们将不同类型的文件存储在不同的区域,提高系统的整体性能。
分盘前的准备工作
在进行分盘之前,我们需要备份重要的数据,以免出现意外情况导致数据丢失。同时,确保你有管理员权限,并在分盘过程中保持电脑的稳定和安全。
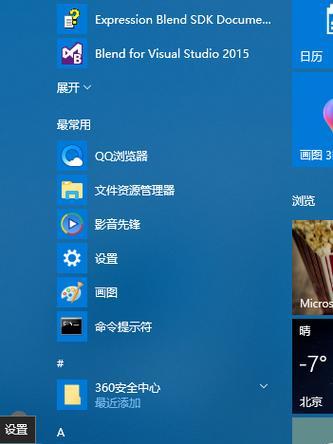
Windows10自带的磁盘管理工具
Windows10提供了一个简单而强大的磁盘管理工具,可以帮助我们进行分盘。通过它,我们可以创建、删除、调整分区的大小和格式等。
创建新分区
通过磁盘管理工具,我们可以选择未分配的空间,并创建新的分区。在此过程中,我们可以设置分区的大小、文件系统和驱动器号码等。
调整分区大小
如果我们想要调整已有分区的大小,可以在磁盘管理工具中选择相应的分区,并进行调整。但需要注意的是,在调整分区大小之前,应备份其中的数据,以免丢失。
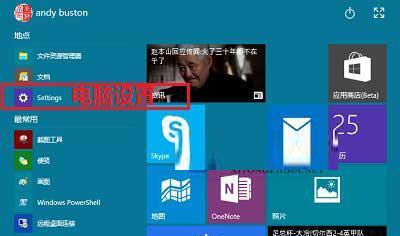
格式化分区
格式化分区是将其准备为存储数据的文件系统的过程。在磁盘管理工具中,我们可以选择分区并进行格式化操作。但同样要注意,格式化会清空分区中的所有数据,因此在操作前请务必备份重要文件。
设置分区标签和驱动器号码
为了更好地管理不同分区,我们可以为它们设置标签和驱动器号码。通过为分区添加描述性的标签和易于记忆的驱动器号码,我们可以更快速地识别和访问分区。
分盘的注意事项
在进行分盘时,我们需要注意一些细节。不要随意删除或调整系统分区,以免影响系统的正常运行。尽量避免将多个分区设置为活动分区,以确保系统的启动能力。
优化分盘方案
在分盘时,我们应该根据实际需求制定合理的方案。可以考虑将操作系统和常用软件安装在一个单独的分区中,将个人文件和数据存储在另一个分区中,以便备份和管理。
监控分区使用情况
定期监控分区的使用情况是保持系统良好运行的关键之一。通过查看分区的剩余空间和占用情况,我们可以及时采取措施来解决空间不足的问题。
如何合并分区
当我们发现某些分区空间利用率低且不再需要时,可以考虑将其合并为一个更大的分区。在磁盘管理工具中,我们可以选择相邻的分区,并进行合并操作。
如何收缩分区
与合并相反,当我们想要获得更多的空闲空间时,可以收缩某个分区。在磁盘管理工具中,选择目标分区,并进行收缩操作,腾出更多的未分配空间。
如何挂载和卸载磁盘映像
在某些情况下,我们可能需要将外部硬盘或网络驱动器挂载到系统中,以便访问其中的数据。通过磁盘管理工具,我们可以轻松地挂载和卸载磁盘映像。
使用第三方分盘工具
除了Windows10自带的磁盘管理工具外,还有一些第三方软件可以帮助我们更好地进行分盘。这些工具提供了更多高级的功能和选项,可以根据个人需求进行灵活设置。
通过分盘技巧,我们可以更好地优化硬盘空间利用,提升系统性能,并轻松管理数据存储。在操作过程中,一定要注意备份重要数据,避免对系统分区进行无谓的修改。希望本文能够帮助您更好地掌握Windows10分盘的方法和技巧,让您的计算机运行更加顺畅。




