在使用MicrosoftWord处理文档时,我们常常会遇到一些多余的空白页。这些空白页不仅浪费纸张,还影响了文档的整洁度。然而,很多人并不清楚如何快速而准确地将这些空白页删除。本文将介绍一些简便有效的方法,帮助你轻松摆脱无用的空白页。
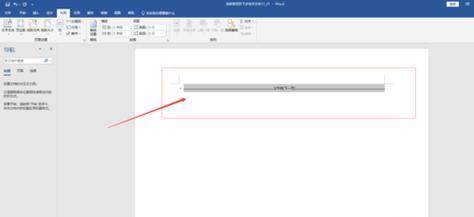
1.什么是空白页及其成因
空白页是指在文档中出现的没有内容的页面,其成因可能是文档中的内容撤回或删除,或者是页面设置引起的换页符。
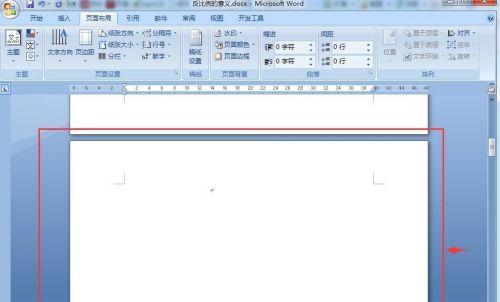
2.检查并删除空白页的方法手动删除
手动删除空白页是最直接的方法。在Word文档中,通过鼠标或键盘选择空白页,然后按下Delete键或右键选择删除即可。
3.检查并删除空白页的方法隐藏空白字符
Word文档中的空白页可能是由于存在隐藏的空白字符所导致的。我们可以通过点击“?”按钮或使用快捷键Ctrl+Shift+8来显示并删除这些空白字符。
4.删除特定页码的空白页
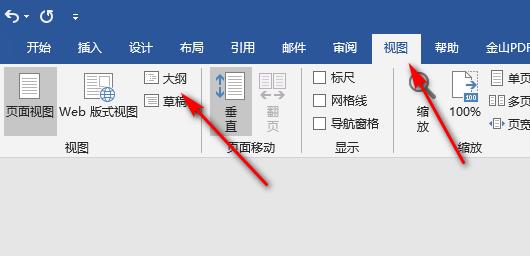
如果只想删除文档中特定页码上的空白页,可以使用分节符进行设置。通过在需要删除的页码前后插入分节符,然后将分节符的属性设置为“连续”,即可删除该页码之间的空白页。
5.避免出现空白页的方法调整页面设置
在创建Word文档时,我们可以根据需要调整页面设置,如页面边距、纸张大小和行距等,以尽量避免出现无用的空白页。
6.避免出现空白页的方法优化内容布局
合理安排文档中的图片、表格和文字等内容,尽量使其紧凑排布,避免出现大片空白,从而减少可能产生的无用空白页。
7.删除被锁定的空白页
有时候我们会发现某些空白页无法被手动删除,这可能是因为它们被锁定了。在这种情况下,我们需要解锁它们,然后再进行删除操作。
8.使用VBA宏来删除空白页
对于一些较为复杂的文档或者批量处理空白页的需求,我们可以使用VBA宏来进行自动化操作,实现批量删除空白页的目的。
9.删除空白页对文档排版的影响
空白页的存在对文档的排版和视觉效果有一定影响,因此及时删除无用的空白页可以提升文档的质量和美观度。
10.常见错误:删除空白页时误删内容
在删除空白页时,我们要小心不要误删文档中有用的内容。在删除之前,务必仔细检查所选择的页面是否确实是空白页。
11.考虑打印设置:删除空白页后的打印效果
删除空白页后,我们需要预览文档的打印效果,以确保删除操作不会对整个文档的排版和内容产生负面影响。
12.删除空白页前的备份工作
在进行删除操作之前,我们建议先备份原始文档,以防止误操作导致数据丢失。
13.删除空白页的注意事项
删除空白页时,要注意保存文档并遵循正确的操作步骤,以避免不必要的麻烦和损失。
14.案例分析:如何应对复杂文档中的空白页
对于一些复杂的文档,可能存在多个分节和不规则的内容布局,我们需要更加细致入微地进行操作,以删除其中的空白页。
15.小结:简单高效地删除Word中的空白页
通过本文介绍的方法,我们可以轻松删除Word文档中的无用空白页,提高文档的整洁度和可读性。
通过本文的介绍,我们了解了如何简便有效地删除Word文档中的空白页。无论是手动删除、隐藏空白字符,还是使用分节符设置或者利用VBA宏进行自动化操作,都可以帮助我们轻松摆脱无用的空白页。在进行删除操作时,我们需要注意备份原始文档,并注意保护文档中有用的内容,以避免不必要的损失。通过合理调整页面设置和内容布局,我们还可以避免或减少出现空白页的情况,从而提升文档的质量和美观度。




