随着计算机技术的不断发展,UEFI已逐渐取代传统的BIOS成为新一代计算机引导方式。然而,在使用UEFI模式安装原版Win7系统时,很多人遇到了各种困扰和问题。本文将详细介绍如何以UEFI模式安装原版Win7系统,帮助读者解决安装过程中的各种难题。
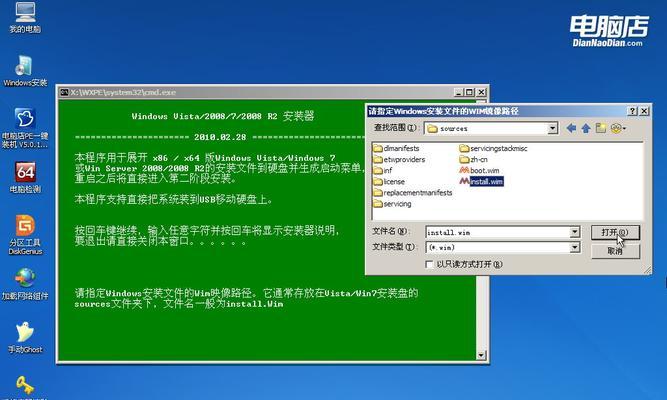
一、准备工作
1.检查电脑是否支持UEFI引导方式
在进入计算机的BIOS设置中查找是否有UEFI选项,并确保其开启。
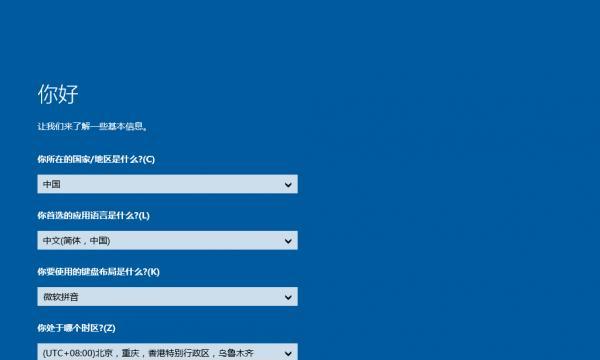
2.下载原版Win7系统镜像文件
前往Microsoft官方网站下载对应版本的原版Win7系统镜像文件,并确保文件完整且没有损坏。
二、制作UEFI启动盘
1.格式化U盘
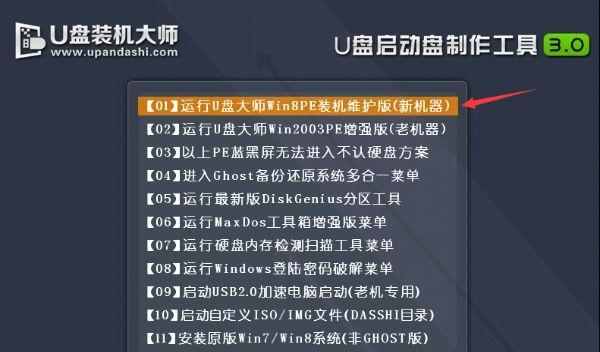
使用磁盘管理工具将U盘格式化为FAT32格式,并确保分区为主引导分区。
2.使用Rufus工具制作UEFI启动盘
使用Rufus工具选择之前下载的Win7系统镜像文件,将其写入U盘,生成一个UEFI可引导的启动盘。
三、设置电脑启动顺序
1.进入电脑的BIOS设置
在开机时按下相应的按键(一般是Del键或F2键)进入BIOS设置界面。
2.设置UEFI启动为首选项
在BIOS设置中找到“Boot”或“启动”选项,将UEFI启动设备排在首位。
四、开始安装Win7系统
1.重启电脑并选择UEFI启动盘启动
在电脑开机时按下相应的按键(一般是F12键或Esc键)进入引导菜单,选择UEFI启动盘启动。
2.进入Win7安装界面
按照屏幕提示进入Win7安装界面,并选择相应的语言、时区和键盘布局。
3.安装Win7系统
选择“自定义(高级)”安装类型,将系统安装到指定的硬盘分区,并等待安装过程完成。
五、安装完成与注意事项
1.设置用户信息和密码
在安装完成后,按照屏幕提示设置用户名、密码以及其他相关信息。
2.安装驱动程序和更新
通过连接网络,自动安装缺失的驱动程序和系统更新,确保系统的正常运行和稳定性。
通过本文的步骤和指导,您可以轻松地在UEFI模式下安装原版Win7系统,避免了安装过程中的各种问题。希望本文能够帮助到您,祝您顺利完成Win7系统的安装!




