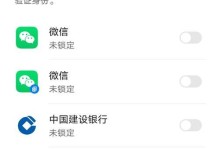在现代办公环境中,电子文档的使用越来越频繁。而PDF作为一种通用的电子文档格式,被广泛应用于各个领域。为了方便用户打印PDF文件,许多电脑操作系统都自带了PDF打印机。本文将详细介绍如何使用电脑自带的PDF打印机,提供快速的操作指南,帮助读者提高办公效率。
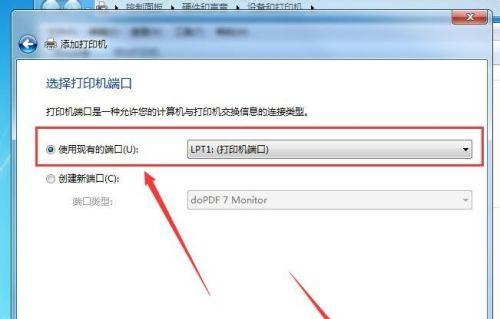
打开PDF文档
1.1使用文件浏览器找到目标PDF文件
1.2双击文件名称,或右键选择“打开”来启动默认PDF阅读器

1.3确保电脑已经安装了PDF阅读器,如AdobeAcrobatReader
选择打印设置
2.1在PDF阅读器中点击菜单栏上的“文件”选项
2.2在下拉菜单中选择“打印”

2.3弹出的打印设置对话框中,可以选择打印机、纸张大小、打印方向等参数
调整页面布局
3.1在打印设置对话框中选择“页面布局”选项卡
3.2可根据需要选择多页打印、单页打印或者自定义打印顺序
3.3点击“应用”按钮确认设置
设置打印范围
4.1在打印设置对话框中选择“页面范围”选项卡
4.2可选择打印全部页面、某个页面范围或者自定义页面范围
4.3点击“应用”按钮确认设置
调整打印质量
5.1在打印设置对话框中选择“质量”选项卡
5.2可选择打印质量为草稿、普通或者最佳
5.3点击“应用”按钮确认设置
选择双面打印
6.1在打印设置对话框中选择“打印方式”选项卡
6.2可选择双面打印方式为自动或者手动
6.3点击“应用”按钮确认设置
调整其他打印选项
7.1在打印设置对话框中选择“其他选项”选项卡
7.2可根据需要设置页面颜色、注释等其他选项
7.3点击“应用”按钮确认设置
查看打印预览
8.1在打印设置对话框中点击“预览”按钮
8.2可查看当前打印设置下的文档预览效果
8.3根据需要调整打印设置,直到满意为止
开始打印
9.1确认所有打印设置已经调整完毕
9.2在打印设置对话框中点击“打印”按钮
9.3等待打印机完成任务,即可得到打印好的文档
保存打印设置
10.1在打印设置对话框中点击“保存”按钮
10.2可以将当前的打印设置保存为一个自定义的打印配置文件
10.3以后再次打印相似类型的文档时,可直接选择已保存的配置文件,提高效率
修改默认打印机
11.1在电脑设置中找到“设备”选项
11.2在“设备”页面中点击“打印机和扫描仪”
11.3可选择将某个打印机设为默认打印机
解决常见问题
12.1遇到无法打印的情况,可以检查打印机连接和电源
12.2如遇到乱码或者排版错误,可以尝试重新打开PDF文件
12.3如果打印速度过慢,可以选择降低打印质量等设置
如何更新PDF阅读器
13.1在电脑中打开已安装的PDF阅读器
13.2点击菜单栏上的“帮助”选项
13.3在下拉菜单中选择“检查更新”来获取最新版本
其他PDF打印工具推荐
14.1除了电脑自带的PDF打印机,还有许多第三方工具可供选择
14.2比如AdobeAcrobatPro、FoxitReader等
通过本文的介绍,我们可以快速掌握使用电脑自带的PDF打印机的方法。合理利用打印设置,可以根据具体需求来进行个性化调整,提高办公效率。同时,我们也了解到其他PDF打印工具的存在,可以根据实际需求选择更适合自己的工具。无论是在学习、工作还是生活中,掌握PDF打印机的使用方法都会给我们带来更多便利。