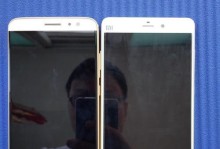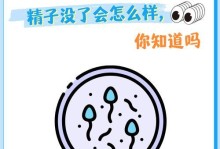华为笔记本作为一款优秀的电脑品牌,其配置和性能备受用户青睐。但是,在使用过程中,有时我们需要刷入新的系统来提升性能或解决问题。本文将详细介绍如何利用U盘进行华为笔记本的系统刷写操作,方便用户快速解决问题。
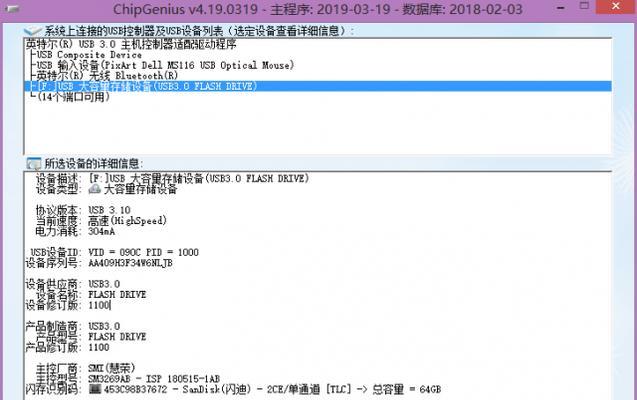
1.准备工作:获取系统镜像文件
在开始刷写系统之前,我们首先需要准备好所需的系统镜像文件。可以从官方网站或其他可靠渠道下载到相应的系统镜像文件,确保其完整性和安全性。
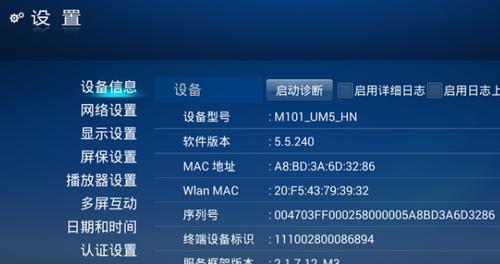
2.准备工作:备份重要数据
在刷写系统之前,我们建议用户先备份重要数据,避免数据丢失的风险。可以将重要文件复制到外部存储设备或云端存储中,以免造成不可挽回的损失。
3.准备工作:格式化U盘
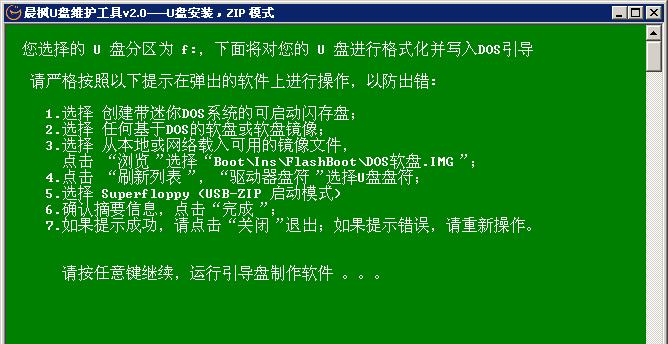
为了确保U盘能够正确识别和被华为笔记本使用,我们需要对U盘进行格式化操作。在Windows系统中,可以右键点击U盘图标,选择“格式化”选项,并按照提示进行格式化操作。
4.创建可引导的U盘
刷写系统需要使用可引导的U盘,因此我们需要将系统镜像文件写入U盘并设置为可引导。可以使用专业的U盘刷写工具,如Rufus等,选择相应的系统镜像文件和U盘驱动器,并按照软件提示进行操作。
5.设置华为笔记本启动项
在刷写系统之前,我们还需要设置华为笔记本的启动项,确保其能够从U盘启动。可以通过进入BIOS界面,找到启动选项,将U盘设置为首选启动设备。
6.进入系统刷写界面
完成上述准备工作后,我们重新启动华为笔记本,并按下相应的快捷键进入U盘刷写界面。在华为笔记本中,通常是按下F12或ESC键来进入引导界面。
7.选择刷写系统的方式
在进入系统刷写界面后,我们需要选择刷写系统的方式。一般情况下,可以选择“从U盘启动并安装系统”或类似选项,并按照软件提示进行操作。
8.系统刷写过程
在选择刷写系统的方式后,系统将开始执行刷写操作。这个过程可能会持续一段时间,具体时间长短取决于系统镜像文件的大小和电脑性能。
9.等待系统刷写完成
在系统刷写过程中,我们需要耐心等待直到刷写完成。期间,不要进行其他操作,以免影响刷写过程的稳定性。
10.重启并设置系统
刷写系统完成后,系统将要求重新启动华为笔记本。在重新启动后,按照软件提示进行相应的设置,如语言选择、用户账户设置等。
11.恢复备份数据
在系统设置完成后,我们可以开始恢复之前备份的重要数据。可以将之前备份的文件复制回笔记本内部存储设备中,确保数据完整性。
12.安装必要的驱动程序
刷写系统后,我们还需要安装一些必要的驱动程序,以确保笔记本的正常运行。可以从官方网站或驱动管理软件中获取并安装相应的驱动程序。
13.更新系统和软件
安装完驱动程序后,我们建议及时更新系统和其他软件,以获取最新的功能和修复已知问题,提升系统的稳定性和安全性。
14.注意事项及常见问题
在使用U盘刷写系统时,我们需要注意一些事项,如选择合适的系统镜像文件、防止断电等。同时,还可能会遇到一些常见问题,如刷写失败、无法识别U盘等,可以参考相关教程进行解决。
15.小结
通过以上步骤,我们可以成功利用U盘刷写华为笔记本的系统,以解决问题或提升性能。在刷写系统过程中,需要注意备份数据和遵循操作步骤,以避免造成不必要的损失。希望本教程能够帮助到大家解决问题。