随着时间的推移,我们的电脑上会堆积大量的垃圾文件,这些垃圾文件不仅占用了宝贵的存储空间,还会导致电脑运行缓慢。定期清理电脑垃圾是保持电脑顺畅运行的关键。本文将分享一些高效清理电脑垃圾的步骤,帮助您轻松搞定电脑垃圾,让电脑焕然一新。

关闭不必要的后台应用程序
关闭不必要的后台应用程序可以释放电脑的内存,提高系统运行速度。打开任务管理器,点击“进程”选项卡,找到不需要的应用程序进程,右键点击选择“结束任务”,确保关闭了不必要的后台运行程序。
清理临时文件夹
临时文件夹是存储临时数据的地方,但这些文件并不常常被使用。打开文件资源管理器,输入"%temp%"并按下回车键,删除临时文件夹中的所有文件和文件夹。
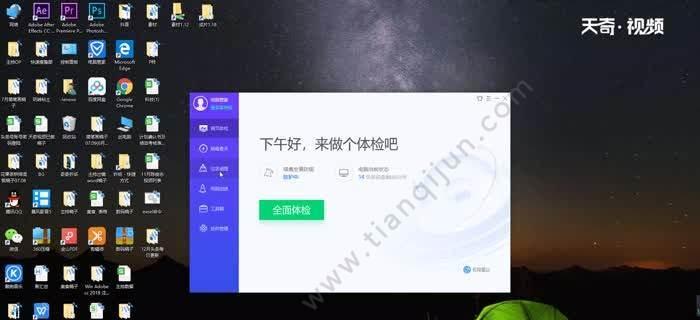
清理回收站
回收站是临时存放已删除文件的地方,清空回收站可以释放大量的存储空间。右键点击回收站图标,选择“清空回收站”,然后点击“确定”按钮进行确认。
卸载不需要的程序
打开控制面板,点击“程序”或“程序和功能”选项,找到不需要的程序,右键点击选择“卸载”或“删除”。通过卸载不需要的程序可以释放存储空间,并减少电脑运行时的负担。
清理浏览器缓存
打开浏览器设置,找到“清除浏览数据”或类似选项,勾选“缓存文件”选项并点击清除按钮。清理浏览器缓存可以提高浏览器的运行速度,同时也释放了存储空间。
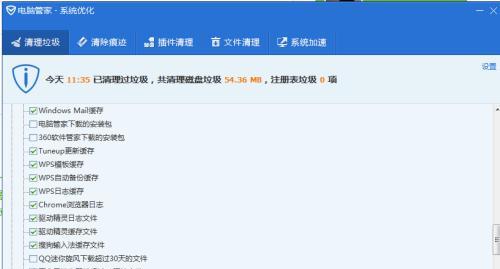
整理桌面图标
桌面上过多的图标会拖慢电脑的响应速度。将不常用的图标整理到文件夹中或者删除不需要的图标,只保留常用的图标可以提高桌面的整体性能。
清理无用的下载文件
打开下载文件夹,删除不再需要的下载文件。下载文件夹中的大量文件不仅占用存储空间,还可能影响系统的整体运行速度。
整理硬盘碎片
打开磁盘碎片整理工具(如Windows自带的磁盘碎片整理程序),选择需要整理的磁盘驱动器,点击“开始”按钮进行碎片整理。整理硬盘碎片可以提高读写速度,从而提升电脑的整体性能。
清理无用的注册表项
打开注册表编辑器(运行->输入“regedit”->回车),定位到"HKEY_CURRENT_USER\Software"或"HKEY_LOCAL_MACHINE\SOFTWARE"路径下,找到不再使用的程序的注册表项,右键点击选择“删除”。
清理系统日志
打开事件查看器(运行->输入“eventvwr.msc”->回车),在左侧导航栏中展开“Windows日志”,依次选择“应用程序”、“安全性”、“系统”等日志类型,右键点击每个日志类型并选择“清除日志”。
清理垃圾邮件
打开邮箱,删除垃圾邮件,并清空已删除邮件的文件夹。删除垃圾邮件可以减少邮箱的存储空间占用,并提高邮件客户端的运行速度。
清理桌面背景
选择简单的桌面背景图片,避免使用过多复杂的桌面背景。过于花哨的桌面背景可能会消耗系统资源,并拖慢电脑的运行速度。
定期更新操作系统和应用程序
定期更新操作系统和应用程序可以修复漏洞,提升系统稳定性和性能。打开“设置”或类似选项,找到“更新与安全”或“更新”选项,点击“检查更新”并安装可用的更新。
使用专业的清理工具
除了手动清理电脑垃圾外,还可以使用一些专业的清理工具,如CCleaner等。这些工具可以自动扫描和清理电脑中的垃圾文件、注册表项等,提高清理效率。
定期备份重要文件
定期备份重要文件可以防止数据丢失,同时也可以帮助释放存储空间。可以使用外部硬盘、云存储等方式进行文件备份,确保数据安全。
通过按照以上步骤进行电脑垃圾清理,您可以轻松搞定电脑垃圾,让电脑焕然一新。定期清理电脑垃圾不仅可以提高系统性能,还能延长电脑的使用寿命。建议您将这些步骤纳入日常维护计划中,让您的电脑始终保持良好状态。




