在现代社会中,我们经常需要在不同设备间共享文件。而网络共享是一种便捷、快速、安全的方式,可以让我们在不同电脑之间实现文件的共享。本文将介绍以两台电脑建立共享文件的方法和注意事项,帮助读者更好地利用网络共享功能。
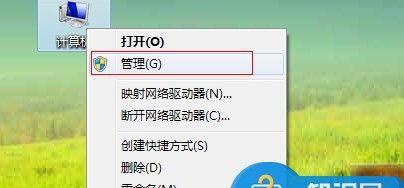
设置网络共享权限
在两台电脑上设置网络共享权限是实现文件共享的第一步。在每台电脑上打开控制面板,进入网络和共享中心。选择“更改高级共享设置”,确保“启用文件和打印机共享”选项被勾选。
创建共享文件夹
在其中一台电脑上选择一个文件夹作为共享文件夹。右键点击该文件夹,选择“属性”,再点击“共享”选项卡。在共享选项卡中,点击“高级共享”,勾选“在网络上共享此文件夹”,然后点击“权限”设置共享权限。

连接到共享文件夹
在另一台电脑上,打开资源管理器,在地址栏输入共享文件夹的路径,例如“\\电脑名\共享文件夹名称”,点击回车。接下来,会提示输入用户名和密码,输入正确的凭据后,即可连接到共享文件夹。
设置共享文件夹的访问权限
在连接成功后,右键点击共享文件夹,选择“属性”,再点击“共享”选项卡。在共享选项卡中,点击“高级共享”,点击“权限”,设置其他用户对该文件夹的访问权限。
使用用户名和密码登录
为确保共享文件夹的安全性,可以设置每个用户都需要用户名和密码才能访问共享文件夹。在共享选项卡中,点击“高级共享”,勾选“要求用户输入用户名和密码才能访问该共享”。
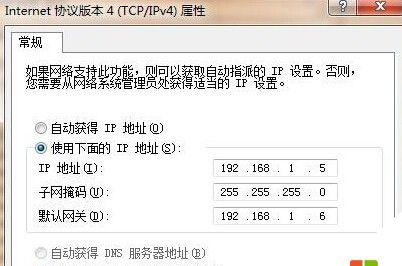
设置防火墙例外
为了确保网络共享正常工作,需要确保防火墙例外中开启了文件和打印机共享。在控制面板中选择“WindowsDefender防火墙”,点击“允许应用或功能通过WindowsDefender防火墙”,确保文件和打印机共享被勾选。
确保两台电脑处于同一局域网
为了能够进行网络共享,两台电脑需要处于同一局域网。可以通过查看网络设置中的IP地址来确认两台电脑是否在同一网段,如果不在同一网段,需要进行网络配置。
检查网络连接
为了确保网络共享的正常运行,需要检查两台电脑的网络连接是否正常。可以通过运行命令“pingIP地址”来检查两台电脑之间的网络连接是否畅通。
调整文件共享速度
如果在进行文件共享时遇到速度慢的问题,可以尝试调整文件共享的速度。在网络和共享中心的“高级共享设置”中,找到“最大传输单元(MTU)”选项,调整其数值以改变文件共享速度。
备份共享文件夹
为了避免意外情况导致文件丢失,建议定期备份共享文件夹中的内容。可以使用外部硬盘、云存储等方式进行备份。
定期更新操作系统和防病毒软件
为了保护共享文件夹的安全性,建议定期更新操作系统和防病毒软件。及时更新可以修复漏洞,防止恶意软件感染。
限制共享文件夹的访问权限
如果需要限制共享文件夹的访问权限,可以在共享选项卡中点击“权限”,然后添加或删除用户,并设置相应的权限。
处理共享文件冲突问题
在进行文件共享时,可能会遇到多人同时编辑同一个文件的冲突问题。为了解决这个问题,可以使用版本控制工具或者协同编辑工具。
加密共享文件夹
如果共享文件夹中包含敏感信息,可以考虑加密该文件夹以增加数据的安全性。可以使用加密软件对共享文件夹进行加密操作。
通过网络共享可以方便快捷地实现文件共享。通过正确设置网络共享权限、创建共享文件夹、连接到共享文件夹等步骤,我们可以轻松地在两台电脑间进行文件共享。同时,我们也需要注意设置访问权限、备份文件夹、更新系统以及处理冲突等问题,确保共享文件夹的安全性和稳定性。希望本文对读者能有所帮助,更好地利用网络共享功能。




