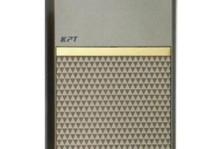作为一款优秀的操作系统,Windows7在很多应用场景下仍然被广泛使用。但是对于习惯了Mac电脑的用户来说,安装Windows7系统可能会遇到一些困难。本篇文章将详细介绍如何在Mac电脑上安装Windows7系统,帮助读者顺利完成安装。
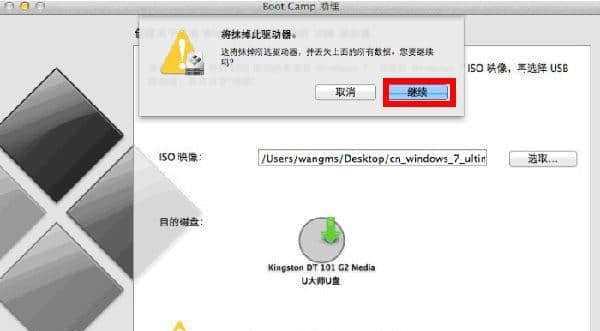
文章目录:
1.准备工作
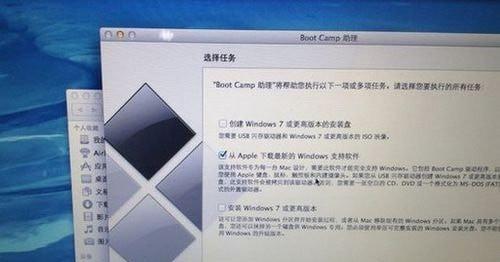
2.确认Mac电脑的硬件兼容性
3.下载并准备Windows7系统镜像文件
4.使用BootCamp助理创建分区
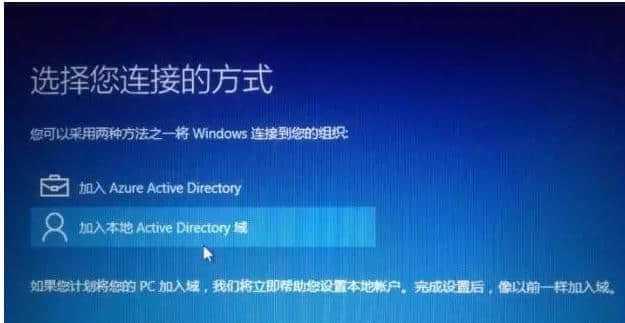
5.安装BootCamp驱动程序
6.开始安装Windows7系统
7.安装过程中的分区选择
8.安装过程中的用户设置
9.安装过程中的许可协议
10.完成Windows7系统的安装
11.安装后的驱动程序更新
12.解决常见安装问题
13.切换操作系统的方法
14.设置默认启动系统
15.注意事项及常见问题解决
1.准备工作
在开始安装Windows7之前,确保你的Mac电脑已经备份好所有重要数据,并且电脑的电源充足。同时,准备一个至少16GB容量的USB闪存驱动器,用于存储Windows7系统镜像文件和BootCamp驱动程序。
2.确认Mac电脑的硬件兼容性
在安装之前,确保你的Mac电脑硬件兼容Windows7系统。不同型号的Mac电脑可能有不同的硬件要求,请查阅苹果官方网站或相关文档获取详细信息。
3.下载并准备Windows7系统镜像文件
从合法渠道下载Windows7系统镜像文件,并将其保存在你的Mac电脑上。确保镜像文件是完整的,没有被篡改。
4.使用BootCamp助理创建分区
打开应用程序文件夹中的“实用工具”文件夹,找到并打开“BootCamp助理”。根据向导提示,选择“创建或删除Windows分区”,按照指示创建一个适当大小的分区用于安装Windows7。
5.安装BootCamp驱动程序
在创建分区完成后,BootCamp助理会自动下载并安装所需的驱动程序。确保你的Mac电脑连接到互联网,并跟随向导提示完成驱动程序的安装。
6.开始安装Windows7系统
重启你的Mac电脑,并按住“Option”键,直到出现启动磁盘选择界面。选择BootCamp分区,并按下“回车”键。进入Windows7安装界面后,按照向导提示完成安装步骤。
7.安装过程中的分区选择
在安装过程中,系统会提示你选择分区来安装Windows7系统。选择之前创建的BootCamp分区,并将其格式化为NTFS文件系统。
8.安装过程中的用户设置
根据个人需求,设置用户名、计算机名和密码等用户相关信息。
9.安装过程中的许可协议
阅读并接受Windows7的许可协议,然后继续安装过程。
10.完成Windows7系统的安装
完成以上步骤后,系统会开始安装Windows7系统文件,并自动重启。根据提示,选择一些基本设置,例如时区、键盘布局等。
11.安装后的驱动程序更新
完成Windows7系统安装后,重新连接互联网,并打开Apple菜单中的“软件更新”选项,更新BootCamp驱动程序以确保最佳性能和兼容性。
12.解决常见安装问题
如果在安装过程中遇到问题,例如无法找到硬盘分区、无法安装驱动程序等,可以参考相关文档或向苹果官方技术支持寻求帮助。
13.切换操作系统的方法
在安装完成后,重启你的Mac电脑,并按住“Option”键,选择要启动的操作系统。这样可以随时切换Mac和Windows系统。
14.设置默认启动系统
如果你更倾向于使用Windows7系统,可以在启动时按住“Control”键,然后选择Windows7系统作为默认启动系统。
15.注意事项及常见问题解决
在使用Windows7系统时,注意保持系统更新、及时备份重要数据、安装杀毒软件等。遇到常见问题,可以参考相关文档或向苹果官方技术支持寻求解决方法。
通过本文的介绍,你可以学会如何在Mac电脑上安装Windows7系统。安装过程可能会有一些复杂,但只要按照步骤操作,并注意一些常见问题的解决方法,你将能够顺利完成安装,并享受到Windows7系统的优秀性能和功能。