随着电脑使用时间的增长,系统出现问题或运行速度变慢是常见的情况。这时,我们可以选择重新安装操作系统来解决问题。本文将介绍手动Ghost重装ISO系统的详细步骤与技巧,帮助读者轻松完成系统重装。
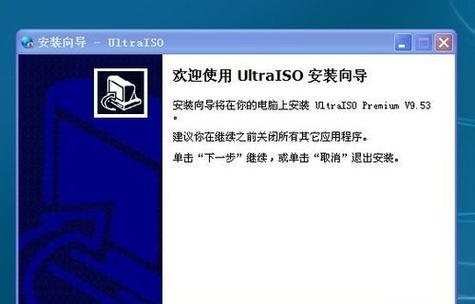
一、准备工作:备份重要数据和文件
在进行系统重装之前,首先需要将重要的数据和文件备份到外部存储设备中,以免在安装过程中丢失。
二、下载合适的ISO系统文件
根据自己的电脑型号和个人需求,选择适合的操作系统版本,并从官方网站或可信赖的来源下载ISO系统文件。
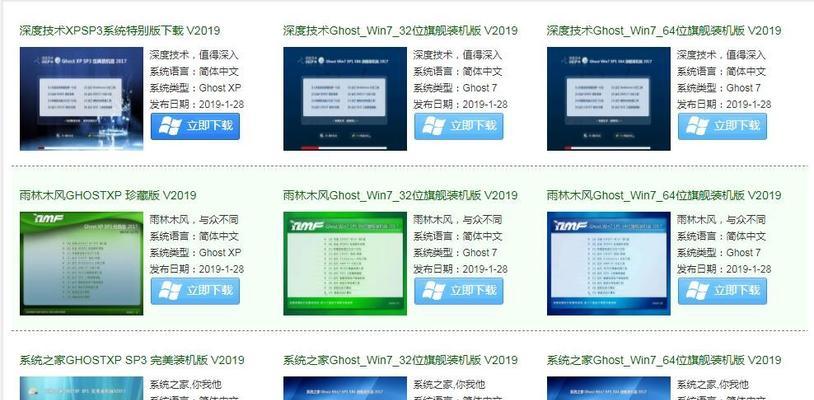
三、制作启动U盘
使用第三方软件如Rufus或UltraISO等,将下载好的ISO系统文件制作成启动U盘。
四、设置电脑启动顺序
进入电脑BIOS设置界面,将启动顺序调整为从U盘启动,确保能够通过U盘启动电脑。
五、插入启动U盘并重启电脑
将制作好的启动U盘插入电脑,并重启电脑。电脑将会自动从U盘启动。

六、进入Ghost界面
在启动过程中,按照提示按下指定的按键(通常是F11或F12),进入Ghost界面。
七、选择系统重装选项
在Ghost界面中,选择系统重装选项,进入系统重装界面。
八、选择硬盘分区
如果需要对硬盘进行分区,可以在这一步选择合适的分区方案。如不需要分区,可跳过此步骤。
九、选择ISO系统文件
在系统重装界面中,选择之前下载并制作好的ISO系统文件,进行安装。
十、开始系统重装
确认选择无误后,点击开始按钮,系统重装过程将开始执行。
十一、等待系统重装完成
根据电脑性能和ISO系统文件大小的不同,等待系统重装完成的时间也会有所不同。耐心等待系统安装过程结束。
十二、重新启动电脑
系统重装完成后,电脑将会自动重新启动。此时可以拔出启动U盘。
十三、配置基本设置
根据个人需求,进行基本设置如语言、时区、用户名等的配置。
十四、安装驱动程序和软件
根据电脑型号和个人需求,在系统重装完成后,安装相应的驱动程序和软件,以确保电脑正常运行。
十五、恢复备份数据和文件
将之前备份的重要数据和文件恢复到电脑中,以保证个人资料的完整性。
通过本文的步骤与技巧,读者可以轻松完成手动Ghost重装ISO系统的操作。在进行系统重装时,请务必备份重要数据和文件,并选择合适的ISO系统文件进行安装。希望本文能帮助读者成功完成系统重装,恢复电脑的正常运行。




