Win10系统默认开启自动更新服务,这意味着系统会在背景自动下载和安装最新的补丁、功能更新等。然而,有些用户可能由于个人需求或其他原因希望关闭这项功能,本文将介绍如何关闭Win10的更新服务,以便用户可以自由决定何时进行系统更新。
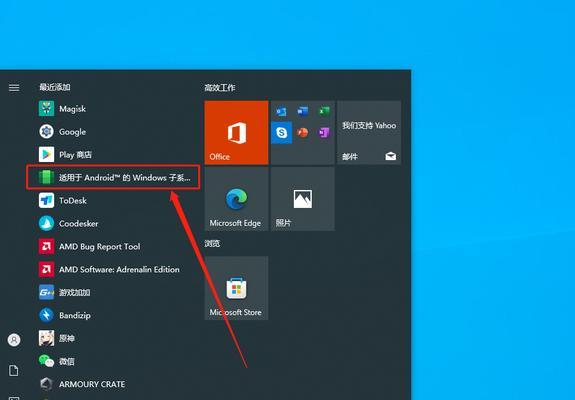
1.如何打开“服务”应用程序
Win10中,可以通过“服务”应用程序管理和控制系统的各项服务,包括更新服务。我们需要打开“服务”应用程序来进行相关操作。
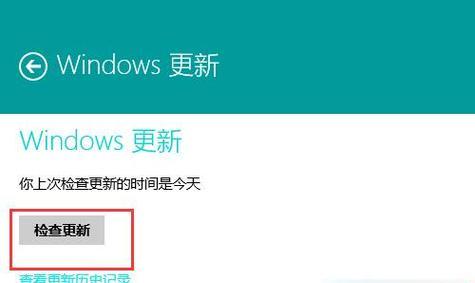
2.定位到“WindowsUpdate”服务
在“服务”应用程序中,我们需要找到并定位到“WindowsUpdate”服务,这是负责Win10更新的服务。
3.停止“WindowsUpdate”服务
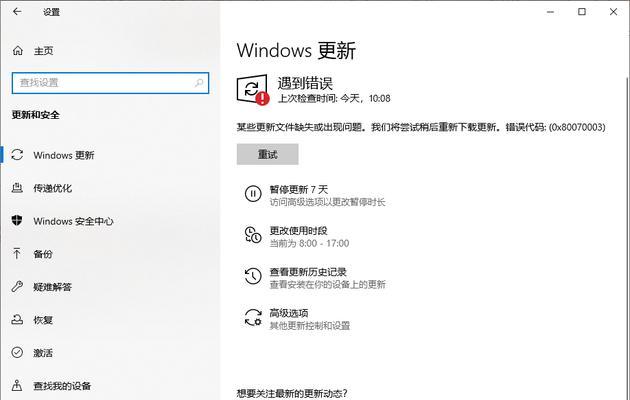
一旦我们定位到“WindowsUpdate”服务后,可以右键点击该服务,并选择“停止”来暂时停止Win10的自动更新功能。
4.禁用“WindowsUpdate”服务
如果我们希望长期关闭Win10的更新服务,可以右键点击“WindowsUpdate”服务,并选择“属性”。在属性窗口中,我们可以将该服务的启动类型设置为“禁用”,这样系统就不会再自动进行更新了。
5.使用组策略编辑器关闭更新服务
除了上述方法,我们还可以使用Win10的组策略编辑器来关闭更新服务。打开组策略编辑器后,我们需要定位到“计算机配置”-“管理模板”-“Windows组件”-“Windows更新”来进行相关设置。
6.关闭更新服务的风险和注意事项
关闭Win10的更新服务可能会带来一些潜在的风险,例如系统漏洞无法及时修复等。在决定关闭更新服务之前,我们需要认真权衡个人需求和系统安全性,并做好相应的备份工作。
7.如何手动检查系统更新
即使关闭了Win10的更新服务,我们仍然可以手动检查系统更新,以确保系统的安全和稳定。在设置中,找到“更新和安全”-“Windows更新”,点击“立即检查更新”即可进行手动检查。
8.临时启用更新服务
有时候,我们可能需要临时启用Win10的更新服务,例如在安装重要的补丁或功能更新时。在需要时,我们可以重新打开“服务”应用程序,找到“WindowsUpdate”服务,并将其启动类型设置为“自动”。
9.使用专业工具关闭更新服务
除了上述方法,还有一些专业的第三方工具可以帮助用户关闭Win10的更新服务。这些工具通常具有更多的设置选项,可以进一步满足用户的个性化需求。
10.转而使用其他操作系统
如果Win10的更新服务一直困扰你,你也可以考虑转而使用其他操作系统,例如Linux或MacOS。这些操作系统一般更加自由灵活,可以让用户更加轻松地控制更新服务。
11.如何解决更新服务关闭后的问题
关闭Win10的更新服务后,有些用户可能会遇到一些问题,例如无法安装某些应用程序或驱动。在这种情况下,我们可以通过手动下载和安装相关的补丁、驱动来解决问题。
12.如何恢复默认的更新设置
如果我们决定重新启用Win10的更新服务,我们可以通过打开“服务”应用程序,找到“WindowsUpdate”服务,并将其启动类型设置为“自动”来恢复默认设置。
13.注意备份重要数据
在关闭Win10的更新服务之前,我们需要注意备份重要的个人数据,以防意外发生。这样,在系统出现问题时我们可以随时恢复到之前的状态。
14.定期检查更新服务设置
即使我们关闭了Win10的更新服务,我们也需要定期检查相关设置,确保系统安全并及时进行必要的更新。
15.自由决定何时进行系统更新
关闭Win10的更新服务可以让用户更加自由地决定何时进行系统更新。通过本文介绍的方法,用户可以灵活控制更新服务,并根据自己的需求进行操作。然而,在决定关闭更新服务之前,我们需要权衡利弊,并注意系统安全和数据备份。




