在使用电脑的过程中,由于各种原因,我们可能需要重新安装操作系统。针对Win8系统,微软提供了一键重置功能,可以让我们快速恢复到原始状态。本文将详细介绍如何使用Win8系统的一键重置功能来重装操作系统。
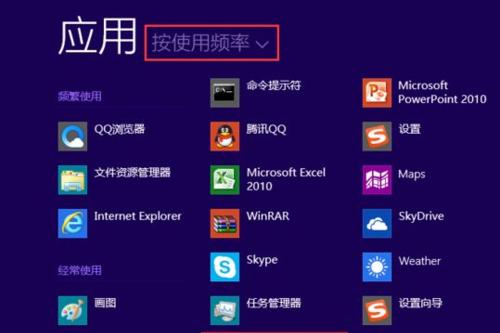
1.确定备份重要数据

在进行系统重装之前,我们需要先确认并备份重要的个人数据和文件,以免丢失。
2.查看电脑型号和配置
在进行系统重装之前,了解电脑的具体型号和配置信息,可以帮助我们选择正确的驱动程序和软件。
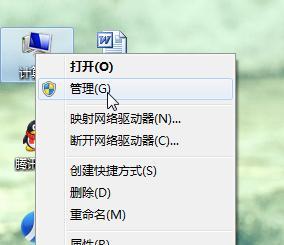
3.打开“设置”菜单
点击Win8系统桌面左下角的“开始”按钮,在弹出菜单中选择“设置”,然后点击“更改计算机设置”。
4.进入“更新和恢复”选项
在“设置”菜单中,选择“更新和恢复”选项,在左侧导航栏中选择“恢复”。
5.选择“开始”按钮下的“立即开始”
在“恢复”选项卡中,我们可以看到“开始”按钮下的“立即开始”选项,点击它来启动系统重置过程。
6.确认一键重置操作
在启动系统重置过程之前,系统会提示我们进行确认。请确保已经备份好重要数据,并确认一键重置操作。
7.等待系统重置完成
系统开始进行一键重置操作后,我们需要耐心等待系统完成重置过程。这个过程可能需要一段时间,取决于电脑的性能和数据量。
8.选择语言、时区和键盘布局
在系统重置过程中,我们需要选择所需的语言、时区和键盘布局等设置。
9.接受许可协议
在进行系统重装时,我们需要接受微软的许可协议,以便继续安装操作系统。
10.分配磁盘空间
在安装过程中,我们需要选择磁盘空间的分配方式。可以选择使用整个磁盘或者自定义分区。
11.等待系统安装
一旦完成磁盘分区设置,系统会开始进行操作系统的安装。这个过程需要一段时间,请耐心等待。
12.设置个人信息和账户
在操作系统安装完成后,我们需要设置个人信息和账户。包括用户名、密码等。
13.更新系统和安装驱动程序
在安装完成后,我们需要及时更新系统和安装适用于电脑的驱动程序,以保证系统的稳定性和兼容性。
14.恢复个人数据和文件
完成系统安装后,我们可以将之前备份的个人数据和文件恢复到新系统中,确保数据完整性。
15.完成系统重装
通过以上步骤,我们成功完成了Win8系统的重装,现在可以开始使用全新的操作系统了。
本文介绍了使用Win8系统的一键重置功能来重新安装操作系统的详细教程。通过备份数据、打开设置菜单、选择立即开始等步骤,我们可以轻松地进行系统重装,并完成个人设置和驱动程序的安装。希望本文对需要重新安装Win8系统的用户有所帮助。




