在使用电脑时,外置音响是我们常用的设备之一。然而,有时候我们会遇到外置音响插入电脑后没有声音的问题。为了帮助大家解决这个问题,本文将介绍如何设置电脑主题以使外置音响正常工作。
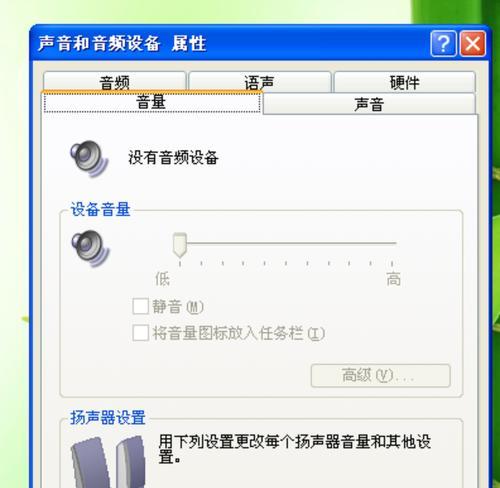
检查音频线连接是否正确
确保音频线正确连接至电脑的音频输出接口。将音频线插入电脑后,检查是否插牢固,并确认它连接的是音频输出接口,而非其他接口。
调整音量控制
在确保音频线连接正确后,调整电脑音量控制。点击电脑任务栏右下角的音量图标,检查音量是否被调到了最低或静音状态。如果是,将其调至适当的音量。
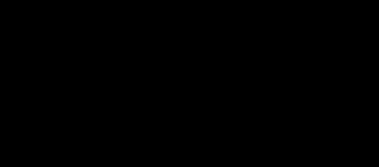
检查音频输出设置
确认电脑的音频输出设置是否正确。在开始菜单中搜索“控制面板”,打开后找到“声音”选项。点击“播放”选项卡,在列表中找到正确的音频输出设备,并将其设置为默认。
检查音频驱动程序
有时候,电脑的音频驱动程序可能需要更新或重新安装。在开始菜单中搜索“设备管理器”,打开后找到“声音、视频和游戏控制器”选项。右键点击音频设备,选择“更新驱动程序”或“卸载设备”,然后重新启动电脑。
检查音频格式设置
在音频输出设置中,点击选中的音频输出设备,然后点击“属性”按钮。在弹出窗口的“高级”选项卡中,确认音频格式设置是否与外置音响的要求相匹配。
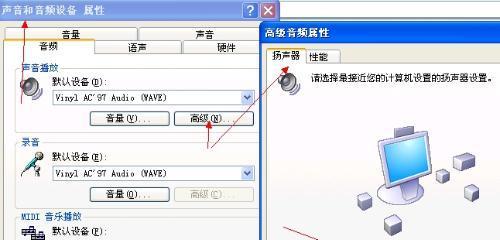
检查外置音响设置
如果外置音响配备了独立的控制面板或遥控器,确认其设置是否正确。确保音量未被调至最低或静音状态,并检查其他可能影响音频输出的设置。
更新操作系统
有时候,操作系统的更新也会对外置音响的正常工作产生影响。检查是否有可用的操作系统更新,并进行安装。
使用其他设备测试
如果以上方法都无效,可以尝试使用其他设备(如手机或MP3播放器)连接外置音响,测试是否能够正常播放声音。如果其他设备能够正常工作,则可能是电脑的问题。
清除音频缓存
在开始菜单中搜索“运行”,输入“services.msc”并回车。找到“Windows音频”服务,右键点击并选择“停止”。在“C:\Windows\System32\spool\drivers”路径下删除所有以“wmv”为后缀的文件。重新启动电脑。
检查音频设置的权限
在开始菜单中搜索“控制面板”,打开后找到“声音”选项。点击“播放”选项卡,右键点击音频输出设备,选择“属性”。在弹出窗口的“安全”选项卡中,确保当前用户有权限对该设备进行更改。
重装操作系统
如果以上方法仍然无法解决问题,可以考虑重新安装操作系统。备份重要数据后,使用操作系统安装盘或恢复分区重新安装系统。
咨询专业技术支持
如果您对电脑操作不熟悉,或以上方法无法解决问题,建议咨询相关专业技术支持人员的帮助。他们可以通过远程操作或现场检修来帮助解决问题。
购买新的外置音响
如果以上方法都无法解决问题,并且确认是外置音响本身出现故障,那么您可能需要考虑购买一套新的外置音响设备。
保持软件和驱动程序更新
为了确保外置音响正常工作,及时更新相关软件和驱动程序是非常重要的。定期检查官方网站或相关厂商的支持页面,下载并安装最新的软件和驱动程序。
在使用电脑外置音响时遇到无声问题,首先应检查音频线连接、音量控制和音频输出设置。如果问题仍未解决,可以尝试更新音频驱动程序、检查外置音响设置、清除音频缓存等方法。如果所有尝试都失败,可以考虑咨询专业技术支持或购买新的外置音响设备。记得保持软件和驱动程序的更新,以确保外置音响能够正常工作。




