在日常使用电脑的过程中,我们可能会遇到需要更换新硬盘并进行分区的情况。本文将为大家提供一份详细的教程,教你如何轻松地为新硬盘创建分区和进行格式化操作。无论是初学者还是有一定电脑知识的用户,都可以通过本文的指引来完成这一过程。接下来,让我们一起来看看具体的步骤和方法吧。
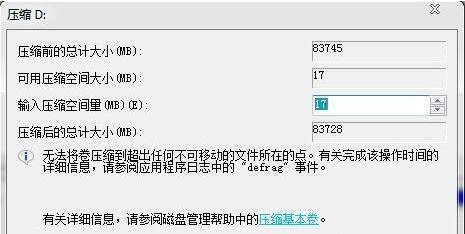
1.准备工作:购买新硬盘并备份数据
在更换新硬盘之前,确保你已经购买了合适的硬盘,并将旧硬盘中的重要数据进行备份。这样可以避免数据丢失的风险。
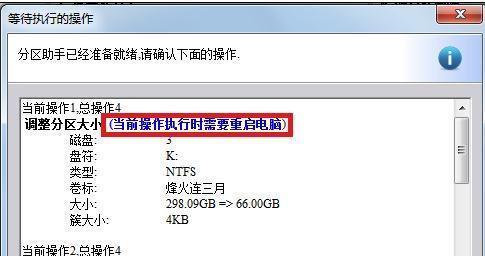
2.关机并更换硬盘
关闭电脑并拔掉电源线,然后打开机箱,找到原来的硬盘并拔掉连接线,取下固定螺丝将其取出。接下来,将新硬盘插入相同的插槽,并用固定螺丝将其固定好。
3.启动电脑并进入BIOS设置
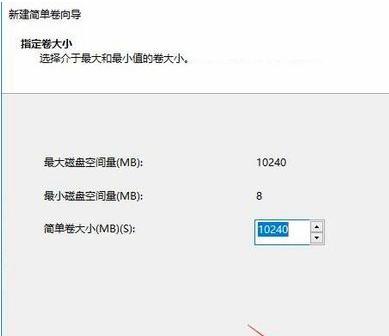
重新连接好电源线后,启动电脑并按下相应的键(通常是Del键、F2键或F10键)进入BIOS设置界面。在这里,你可以调整硬盘的启动顺序和其他相关设置。
4.在BIOS中识别新硬盘
在BIOS设置界面中,找到硬盘选项,并检查是否能够识别到新安装的硬盘。如果BIOS无法识别到硬盘,检查硬盘连接是否牢固,并确保SATA或IDE接口设置正确。
5.进入操作系统并进行分区
保存BIOS设置后,重新启动电脑。一旦进入操作系统(如Windows),按下Win+X键打开快速访问菜单,并选择“磁盘管理”选项。在磁盘管理中,你可以看到新硬盘的未分配空间。
6.创建新分区
右键点击新硬盘的未分配空间,选择“新简单卷”,然后按照向导的指示进行操作。你可以选择分区大小、分区类型(主分区或逻辑驱动器)以及文件系统(如NTFS或FAT32)。
7.格式化新分区
在创建分区后,右键点击新分区,并选择“格式化”。在格式化选项中,你可以选择文件系统(如NTFS或FAT32)以及进行快速格式化或完整格式化。
8.确认分区设置
在格式化完成后,右键点击新分区,并选择“属性”。在属性窗口中,你可以确认分区的大小、文件系统以及可用空间等信息,确保一切设置正确。
9.为新分区分配驱动器号
如果需要,可以为新分区分配一个驱动器号。右键点击新分区,并选择“更改驱动器号和路径”。在弹出的窗口中,点击“添加”按钮并选择合适的驱动器号。
10.挂载新分区
如果想要在操作系统中直接访问新分区,可以将其挂载为一个文件夹。在“更改驱动器号和路径”的窗口中,点击“添加”按钮并选择“挂载到一个空文件夹”。选择合适的文件夹作为挂载点。
11.确认分区操作完成
完成以上步骤后,你已经成功地为新硬盘创建了分区并进行了格式化。在磁盘管理界面中,你可以看到新硬盘的分区状态和可用空间等信息。
12.复制备份数据到新硬盘
如果你之前备份了数据,现在可以将备份的数据复制到新硬盘的相应分区中。打开文件资源管理器,找到备份数据的位置,然后将其复制到新硬盘分区中。
13.测试新硬盘分区
为了确认新硬盘分区的可用性和稳定性,可以进行一些简单的测试。例如,打开一些文件或程序,并观察它们在新分区上的运行情况。
14.保持分区整洁
随着时间的推移,你可能需要对硬盘分区进行重新整理和清理。通过定期删除不需要的文件和整理文件夹结构,可以保持分区的良好状态。
15.
通过本文的教程,你已经学会了如何更换新硬盘并为其创建分区以及进行格式化操作。这些步骤简单易懂,适用于各种操作系统和硬件配置。记住备份重要数据,并根据自己的需求来进行合理的分区设置,以提高硬盘的使用效率。祝你成功完成硬盘更换和分区操作!




