在使用MicrosoftWord创建表格时,我们经常会遇到调整行高的问题。行高的设置直接影响到文档的排版效果,因此掌握一些小窍门能够帮助我们更好地优化表格的行高,使文档更加美观。本文将为您介绍15个的标题和内容,详细描述了调整Word表格行高的技巧和方法。
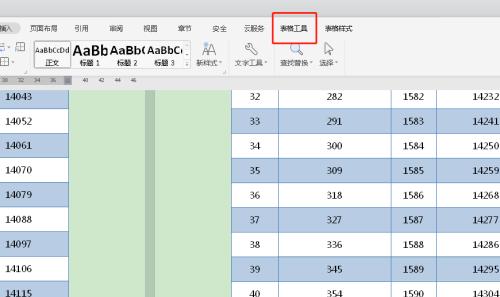
一:行高设置的重要性及常见问题(介绍)
行高是指表格中每行的高度,它直接影响到表格的可读性和美观度。在处理表格时,我们常常遇到行高不一致、过大或过小的问题,给文档排版带来困扰。
二:使用默认行高(如何设置默认行高)
通过设置默认行高,我们可以在创建新表格时自动应用所需的行高,提高工作效率。在Word中,可以通过调整表格样式或修改“Normal”样式来设置默认行高。
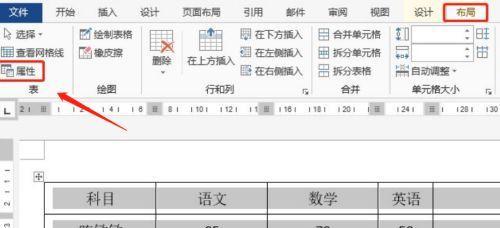
三:手动调整行高(如何手动调整行高)
如果需要对特定行进行个别调整,可以通过手动方式实现。选中所需行或单元格后,右键点击选择“行高”并输入所需数值即可。
四:自动调整行高(如何自动调整行高)
有时,表格中的内容可能超出预设的行高,此时可以选择自动调整行高的功能。选中表格,点击“布局”选项卡中的“自动调整行高”按钮即可自动调整表格中每行的行高。
五:通过键盘快捷键调整行高(键盘快捷键介绍)
为了更高效地调整表格的行高,我们可以使用键盘快捷键。通过按住Alt键并配合其他键,可以快速完成行高的调整。
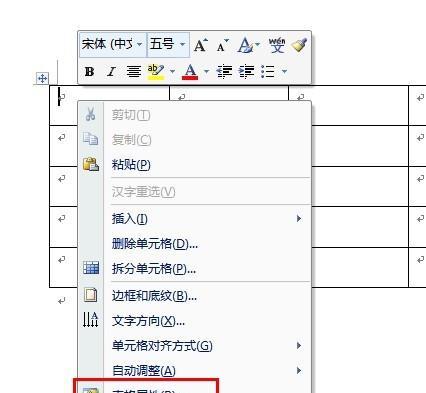
六:统一调整所有行的行高(如何统一调整)
如果需要将表格中的所有行高设置为相同数值,可以通过统一调整实现。选中整个表格,右键点击选择“表格属性”,在“行”选项卡中输入所需数值即可实现统一调整。
七:逐行调整行高(如何逐行调整)
在某些情况下,我们需要逐行调整表格的行高。选中所需行或单元格,双击鼠标左键使得表格进入编辑模式,然后通过调整边框或拖动边缘来逐行调整行高。
八:通过表格样式调整行高(如何使用表格样式)
表格样式可以帮助我们快速调整表格的外观,包括行高。通过选择适当的表格样式,可以一键设置行高为所需数值。
九:通过条件格式设置行高(如何使用条件格式)
通过条件格式功能,我们可以根据特定的条件自动设置表格的行高。选中需要设置条件格式的行,点击“开始”选项卡中的“条件格式”按钮,在下拉菜单中选择适当的条件格式即可。
十:通过表格工具栏调整行高(表格工具栏介绍)
Word提供了方便的表格工具栏,我们可以在其中找到调整行高的按钮和选项。通过使用表格工具栏,我们能够更轻松地调整行高。
十一:通过宏自动调整行高(宏的作用和用法介绍)
对于需要频繁调整行高的情况,我们可以使用宏来自动完成这个任务。通过录制宏并赋予合适的快捷键,我们可以快速调整表格的行高。
十二:调整表格中的部分行高(如何只调整部分行高)
有时,我们只需要调整表格中的部分行高。通过选中特定行或单元格,然后在“布局”选项卡中手动调整行高,我们可以实现只调整部分行高的目的。
十三:通过格式刷调整行高(如何使用格式刷)
格式刷是一种方便的工具,可以帮助我们快速复制并应用表格的格式。通过将格式刷应用于所需的行,我们可以快速调整行高。
十四:使用跨行单元格调整行高(如何使用跨行单元格)
在某些情况下,我们可以使用跨行单元格来调整行高。通过将多个单元格合并为跨行单元格,我们可以实现自定义的行高设置。
十五:优化表格行高的技巧和方法()
通过本文的介绍,我们了解了多种优化表格行高的技巧和方法,包括默认行高设置、手动调整、自动调整、快捷键、统一调整、表格样式、条件格式、表格工具栏、宏等。掌握这些方法能够帮助我们更好地解决表格行高问题,使文档排版更加美观。




