在进行操作系统安装时,传统的光盘安装方式可能会比较繁琐,而使用WinPE工具安装Windows10则可以简化操作、提高安装效率。本文将详细介绍如何使用WinPE来安装Windows10,并提供了15个步骤,让您轻松实现系统的安装和配置。
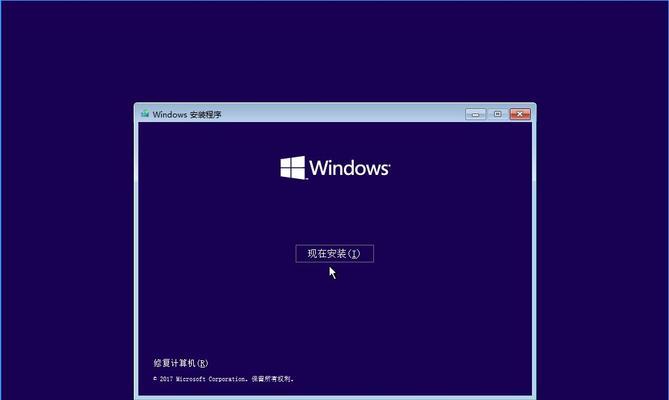
准备必要的工具和设备
在使用WinPE安装Windows10之前,您需要准备一些必要的工具和设备,包括一个空白U盘、Windows10安装镜像文件以及一个可用的电脑。
下载和准备WinPE工具
您需要从官方网站下载并安装最新版本的WinPE工具。下载完成后,将其解压缩到一个方便的位置,并确保可执行文件路径被正确设置。
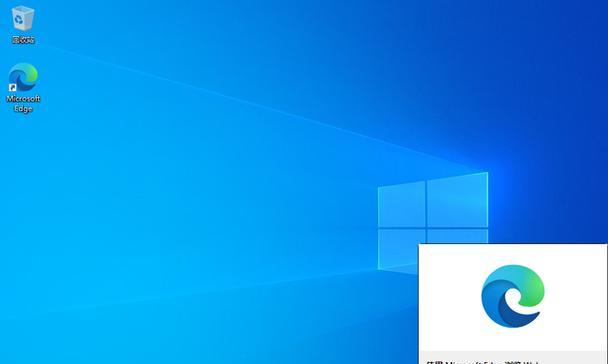
制作WinPE启动盘
接下来,将空白U盘插入电脑,并使用命令行工具创建一个可启动的WinPE盘。输入相应命令后,等待制作过程完成。
将Windows10安装镜像文件复制到U盘
将您下载的Windows10安装镜像文件复制到刚刚制作的WinPE启动盘中,并确保文件的路径正确。
设置电脑启动方式
将U盘插入待安装系统的电脑,并进入BIOS界面,将启动方式设置为从U盘启动。保存设置并重启电脑。
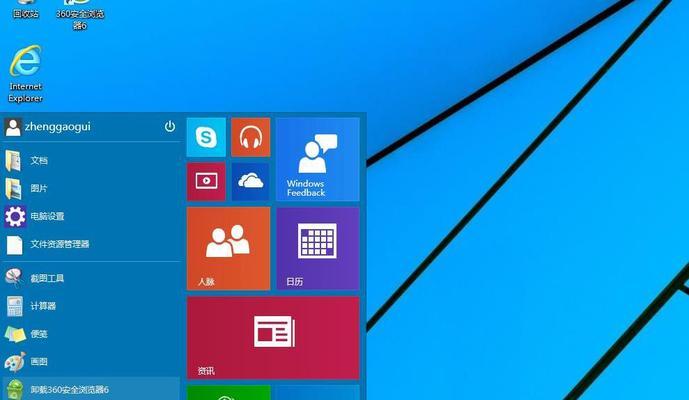
进入WinPE环境
当电脑重新启动时,它将从U盘启动,并进入WinPE环境。您会看到一个界面,提示您选择安装方式。
选择语言和区域设置
在WinPE环境中,选择适合您的语言和区域设置,然后点击下一步。
选择安装类型
接下来,选择自定义安装方式,以便对分区进行配置。
创建系统分区
选择硬盘分区选项,并创建一个新的系统分区。您可以根据需要调整分区大小,并为新分区设置一个名称。
格式化并安装系统
格式化新建的系统分区,并开始安装Windows10。这个过程可能需要一些时间,请耐心等待。
设置用户名和密码
在系统安装完成后,您需要设置一个用户名和密码。请确保您输入的信息准确无误,并牢记密码。
选择应用程序和设置
在接下来的步骤中,您可以选择是否安装一些常用的应用程序和进行一些系统设置,以满足您的个性化需求。
完成安装和配置
等待系统安装和配置过程完成后,您的电脑将重新启动,并进入全新安装好的Windows10系统。
导入个人文件和数据
在进入新系统后,您可以将之前备份的个人文件和数据导入到新系统中,以便恢复您的个人设置和文件。
通过使用WinPE工具进行Windows10安装,我们可以快速、简单地实现系统的安装和配置。这种安装方式不仅节省时间,而且操作简便,适用于各种需要安装系统的场景。希望本文提供的教程对您有所帮助,并使您在系统安装过程中更加高效。




