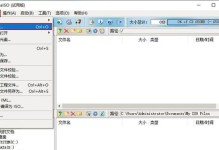无论是出于数据清除、修复U盘错误、更改文件系统或是解决其他问题,格式化U盘是一种常见的操作。而DiskGenius作为一款功能强大的磁盘管理工具,为用户提供了简便而高效的U盘格式化解决方案。本文将详细介绍如何使用DiskGenius软件格式化U盘的步骤和注意事项。
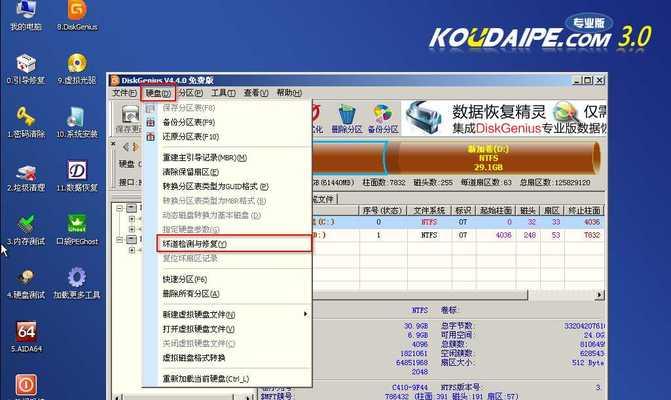
一、下载并安装DiskGenius软件
二、运行DiskGenius软件,连接U盘并确认其被正确识别
三、备份U盘中重要的数据以防止丢失
四、选择U盘并右键点击鼠标,在弹出菜单中选择“格式化磁盘”
五、选择合适的文件系统
六、选择格式化选项
七、点击“开始”按钮,开始格式化过程
八、等待格式化过程完成
九、检查U盘是否格式化成功
十、解决格式化失败问题的常见方法
十一、避免格式化U盘时遇到的常见错误
十二、修复格式化后U盘出现的问题
十三、使用DiskGenius恢复格式化后的数据
十四、注意事项及常见问题解答
十五、
无论是出于数据清除、修复U盘错误、更改文件系统或是解决其他问题,格式化U盘是一种常见的操作。
一、下载并安装DiskGenius软件:在官方网站下载DiskGenius软件安装包,并按照提示完成安装。
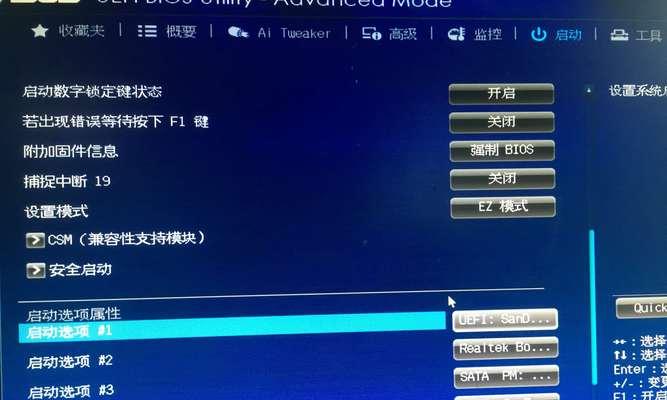
二、运行DiskGenius软件,连接U盘并确认其被正确识别:双击打开已安装的DiskGenius软件,在软件界面上方的“磁盘”选项卡中可以看到已连接的U盘信息。
三、备份U盘中重要的数据以防止丢失:由于格式化过程会清除U盘上的所有数据,请务必提前将重要数据进行备份。
四、选择U盘并右键点击鼠标,在弹出菜单中选择“格式化磁盘”:在DiskGenius软件界面选择对应的U盘,右键点击鼠标,在弹出菜单中选择“格式化磁盘”。

五、选择合适的文件系统:在弹出的格式化磁盘窗口中,根据需要选择合适的文件系统,例如FAT32、NTFS等。
六、选择格式化选项:根据需求选择格式化选项,如快速格式化、完全格式化等。
七、点击“开始”按钮,开始格式化过程:确认所有设置无误后,点击“开始”按钮开始格式化过程。
八、等待格式化过程完成:耐心等待格式化过程完成,时间长度根据U盘的容量和选择的格式化选项而定。
九、检查U盘是否格式化成功:格式化完成后,检查U盘是否成功格式化,并能正常使用。
十、解决格式化失败问题的常见方法:如果遇到格式化失败的情况,可以尝试重新连接U盘、使用其他电脑或尝试其他格式化方法等。
十一、避免格式化U盘时遇到的常见错误:在格式化过程中,避免中断操作、强制拔出U盘或其他操作错误,以免导致U盘数据损坏。
十二、修复格式化后U盘出现的问题:如果在格式化后出现了U盘无法读取、容量减小等问题,可以使用DiskGenius软件进行修复。
十三、使用DiskGenius恢复格式化后的数据:如果不小心误操作导致U盘数据丢失,在一定条件下可以使用DiskGenius软件进行数据恢复。
十四、注意事项及常见问题解答:提醒用户在操作过程中注意备份数据、电脑病毒检测等,同时给出一些常见问题的解答。
十五、通过本文所介绍的步骤,使用DiskGenius软件格式化U盘变得简单快捷,能够快速解决U盘问题,并在需要时进行数据恢复,实现对U盘的全面管理。