在开发Java应用程序时,正确配置JDK环境变量是非常重要的一步。它能够确保你的计算机系统可以找到并正确运行Java开发工具包(JDK),以便编译和运行Java代码。本文将详细介绍如何在Windows系统中正确配置JDK环境变量,帮助你顺利进行Java开发。
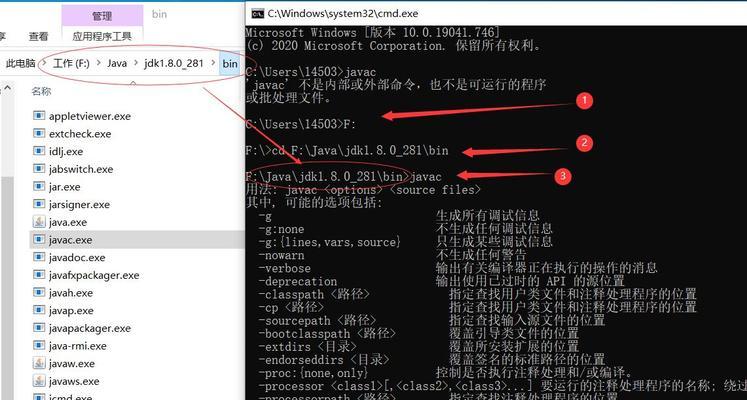
什么是JDK环境变量
JDK环境变量是一组用于告知操作系统如何找到并使用Java开发工具包(JDK)的设置。它能够指定JDK的安装路径和其他必要的参数,使得系统能够在任何位置都能够正确识别和调用JDK相关的命令和工具。
为什么需要配置JDK环境变量
配置JDK环境变量可以避免每次使用JDK命令时都需要指定完整路径。通过配置JDK环境变量,你只需要在命令行中输入相应的命令,系统就能够自动找到并执行JDK相关的工具,提高开发效率。
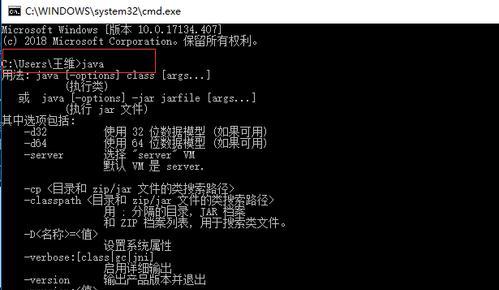
查找JDK安装路径
在开始配置JDK环境变量之前,首先需要查找JDK的安装路径。通常情况下,JDK被安装在一个名为"ProgramFiles"或"ProgramFiles(x86)"的文件夹中,进一步查找到"Java"文件夹,然后再进入"jdk"文件夹。在这个文件夹中就是JDK的安装路径。
设置JDK环境变量
1.打开“控制面板”并点击“系统”。
2.点击“高级系统设置”。

3.在“高级”选项卡下,点击“环境变量”。
4.在“系统变量”中,点击“新建”。
5.输入变量名为“JAVA_HOME”,变量值为JDK的安装路径。
6.在“系统变量”中,找到“Path”变量并双击。
7.在变量值的末尾添加“;%JAVA_HOME%\bin;%JAVA_HOME%\jre\bin;”。
验证JDK环境变量配置
1.打开命令提示符。
2.输入“java-version”命令并回车。
3.如果成功显示Java版本信息,则说明JDK环境变量配置成功。
配置JRE环境变量
除了配置JDK环境变量,有些应用程序还需要配置JRE环境变量。JRE环境变量指定了Java运行时环境的安装路径。
设置JRE环境变量
1.打开“控制面板”并点击“系统”。
2.点击“高级系统设置”。
3.在“高级”选项卡下,点击“环境变量”。
4.在“系统变量”中,点击“新建”。
5.输入变量名为“JRE_HOME”,变量值为JRE的安装路径。
6.在“系统变量”中,找到“Path”变量并双击。
7.在变量值的末尾添加“;%JRE_HOME%\bin;%JRE_HOME%\jre\bin;”。
验证JRE环境变量配置
1.打开命令提示符。
2.输入“java-version”命令并回车。
3.如果成功显示Java版本信息,则说明JRE环境变量配置成功。
配置CLASSPATH环境变量
CLASSPATH环境变量指定了Java虚拟机(JVM)在运行时查找类文件的路径。
设置CLASSPATH环境变量
1.打开“控制面板”并点击“系统”。
2.点击“高级系统设置”。
3.在“高级”选项卡下,点击“环境变量”。
4.在“系统变量”中,点击“新建”。
5.输入变量名为“CLASSPATH”,变量值为类文件的路径。
验证CLASSPATH环境变量配置
1.打开命令提示符。
2.输入“java-classpath.;className”命令并回车。
3.如果成功执行命令,并输出相应的结果,则说明CLASSPATH环境变量配置成功。
添加其他JDK工具的环境变量
有些JDK工具需要单独的环境变量配置,例如"javac"编译器。你可以按照类似的步骤设置这些环境变量。
配置完毕后的注意事项
1.配置完毕后,需要重新启动计算机才能使环境变量生效。
2.如果出现问题,可以通过检查配置是否正确、重新安装JDK等方式解决。
常见问题与解决方法
本节介绍了一些常见的问题及其解决方法,例如无法找到Java命令、配置错误等。
通过本文的介绍,你应该已经掌握了在Windows系统中正确配置JDK环境变量的方法。配置JDK环境变量是开发Java应用程序的重要一步,它能够提高开发效率,避免重复输入路径。在配置过程中,记得根据具体情况设置JRE环境变量和CLASSPATH环境变量,以确保系统能够正确运行Java应用程序。祝你在Java开发的路上越走越远!




