在日常使用电脑时,我们常常需要使用不同的操作系统来满足不同的需求。而Windows7作为一款稳定且广泛使用的操作系统,很多人想要在其上安装Ubuntu双系统以享受开源操作系统的各种特性。本文将为大家详细介绍在Win7下硬盘安装Ubuntu双系统的步骤和注意事项,帮助读者顺利完成安装。
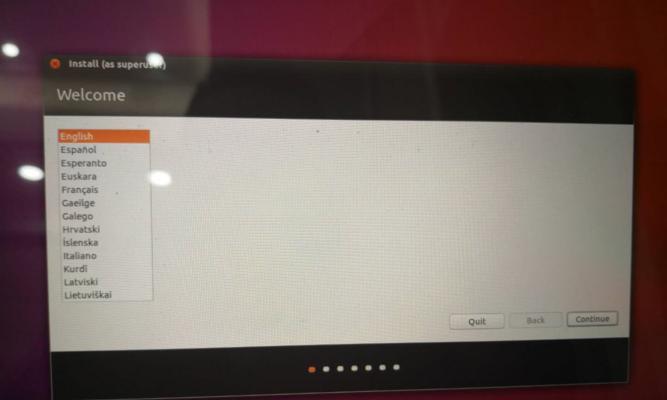
1.确认系统要求:了解Ubuntu的最低硬件要求以及与Win7系统的兼容性。
了解Ubuntu要求至少1GB的内存和15GB的硬盘空间,同时检查自己的电脑是否满足这些要求。此外,确保Win7系统已经进行了正常的更新和备份。

2.下载Ubuntu镜像文件:从官方网站下载Ubuntu的ISO镜像文件。
访问Ubuntu官方网站,进入下载页面并选择最新版本的UbuntuDesktop。选择适合自己电脑的镜像文件进行下载,通常选择64位版本。
3.制作Ubuntu安装盘:使用制作启动盘的工具,将Ubuntu镜像文件写入U盘。

下载并安装一个可靠的启动盘制作工具,如Rufus。打开工具后,选择Ubuntu的ISO文件和U盘,点击开始制作,等待制作完成。
4.分区硬盘:在Win7系统下为Ubuntu分配独立的硬盘空间。
在Win7系统中,右键点击“计算机”选择“管理”,进入“磁盘管理”界面。找到自己的硬盘,选择“缩减卷”,输入分区大小,点击“缩减”按钮来为Ubuntu分配独立的硬盘空间。
5.关闭FastStartup功能:关闭Win7的快速启动功能。
在控制面板中搜索“电源选项”,选择“更改电源按钮的功能”,点击“更改当前不可用的设置”,将“启用快速启动”选项取消勾选。
6.设置启动顺序:将U盘设为第一启动项。
重启电脑,进入BIOS设置界面(通常按下Del或F2键)。在启动选项中,将U盘设为第一启动项,保存设置并重新启动。
7.安装Ubuntu:根据引导界面进行Ubuntu系统的安装。
电脑重新启动后会进入Ubuntu的安装界面,按照引导界面的步骤选择语言、键盘布局等设置,然后选择“安装Ubuntu”并跟随引导完成安装。
8.设置分区:为Ubuntu系统设置根目录和交换空间。
在安装过程中,选择“其他选项”并点击“继续”,进入分区设置界面。选择之前分出的硬盘空间,点击“新建”并设置根目录的大小,然后设置交换空间的大小。
9.设置用户名和密码:为Ubuntu系统设置登录用户名和密码。
在安装过程中,会要求设置一个登录用户名和密码,确保密码足够强大,同时记住这个密码以便日后登录系统。
10.完成安装:等待安装过程完成,并重启电脑。
在安装过程完成后,会弹出提示框告知安装已经完成。点击“重新启动”按钮,电脑将会重启并进入双系统选择界面。
11.进入Ubuntu系统:选择Ubuntu系统并进入桌面。
在双系统选择界面,选择Ubuntu系统,并等待系统加载完成。首次进入Ubuntu系统时,根据提示进行一些基本设置,如连接无线网络、更新系统等。
12.安装驱动程序:根据硬件配置安装相应的驱动程序。
根据自己电脑的硬件配置情况,安装相应的驱动程序以确保硬件能够正常工作,如显卡驱动、声卡驱动等。
13.更新系统:保持Ubuntu系统的最新更新。
通过系统设置中的“软件和更新”选项,定期检查并更新Ubuntu系统,以获得最新的功能和修复bug。
14.配置双系统启动顺序:修改双系统启动顺序以便快速切换。
在Ubuntu系统中,使用命令行工具修改启动顺序配置文件,将Ubuntu设为默认启动项,从而实现快速切换操作系统。
15.维护双系统:定期清理垃圾文件、备份重要数据等。
为了保持双系统的稳定性和安全性,定期进行系统清理,如删除临时文件、卸载不需要的软件等,并备份重要数据以防数据丢失。
通过本文的详细步骤和注意事项,读者可以轻松在Win7下硬盘安装Ubuntu双系统。同时,为了避免不必要的麻烦,在安装之前请务必备份重要数据,并确保自己已经充分了解Ubuntu系统的使用方式和特性。祝愿大家安装成功并享受Ubuntu带来的便利和乐趣!




