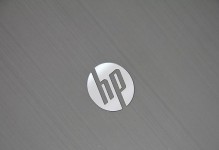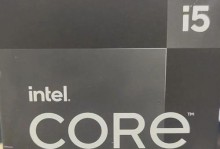固态硬盘作为存储设备的新宠,以其卓越的读写速度和稳定性,成为用户升级系统的首选。本文将为大家详细介绍如何将操作系统安装到固态硬盘中,让你的电脑在启动和运行时速度提升翻倍,带来更流畅的使用体验。
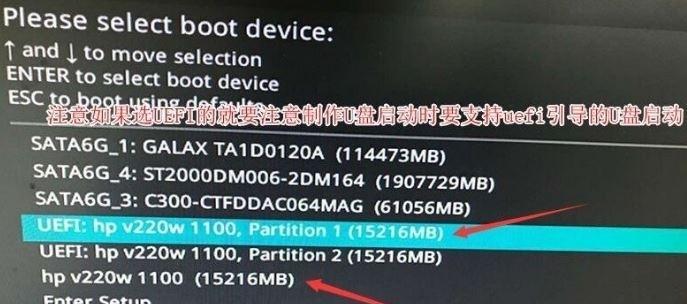
一:准备工作
内容1:在开始安装操作系统之前,你需要准备一些工具和材料。你需要一块合适的固态硬盘。你需要一个可用的操作系统安装介质,例如USB启动盘或系统安装光盘。你需要备份你的重要数据,因为安装过程中可能会格式化硬盘。
二:选择合适的固态硬盘
内容2:选择合适的固态硬盘是确保系统性能提升的重要一步。你应该考虑固态硬盘的容量和速度。容量应根据你的需求来选择,一般建议至少256GB以上。而速度则取决于固态硬盘的读写速度和接口类型,选择PCIe接口的固态硬盘会更快。

三:备份重要数据
内容3:在安装操作系统之前,务必备份你的重要数据。安装操作系统时,可能需要格式化硬盘,这将导致所有数据被清空。所以在开始安装之前,将重要数据备份到外部存储设备或云盘是非常重要的。
四:制作启动盘
内容4:如果你使用的是USB启动盘,你需要将操作系统镜像文件写入到USB设备中,以便能够从USB启动并安装系统。你可以使用一些工具,如Rufus或UNetbootin来制作启动盘。确保在制作启动盘之前将其中的数据备份,因为制作启动盘会格式化USB设备。
五:连接固态硬盘
内容5:在安装系统之前,你需要将固态硬盘正确连接到电脑上。打开电脑主机箱,找到可用的SATA插槽,将固态硬盘插入并固定好。确保插头与插槽完全接触,并使用螺丝固定好。

六:进入BIOS设置
内容6:在安装系统之前,你需要进入电脑的BIOS设置界面,将固态硬盘设置为启动设备。重启电脑,按下对应的按键(通常是DEL、F2或F12)进入BIOS。在启动选项中,将固态硬盘设为首选启动设备,然后保存并退出BIOS设置。
七:启动安装介质
内容7:重启电脑后,将操作系统的安装介质插入电脑。如果使用USB启动盘,确保将其插入可引导的USB插口。如果使用光盘安装介质,将光盘放入光驱。然后重启电脑,按照屏幕上的提示进入安装过程。
八:选择固态硬盘进行安装
内容8:在安装过程中,系统会要求你选择安装目标。此时,你应该选择刚刚连接的固态硬盘作为安装目标。确保不要选错硬盘,以防误删重要数据。
九:分区和格式化固态硬盘
内容9:安装目标选择好后,系统会提示你对固态硬盘进行分区和格式化。你可以选择默认的分区方案,也可以手动设置分区。在分区和格式化过程中,确保你选择的是固态硬盘,而不是其他存储设备。
十:安装操作系统
内容10:分区和格式化完成后,系统会开始自动安装操作系统。这个过程可能需要一些时间,请耐心等待。在安装过程中,系统会重新启动几次,你需要确保不要拔掉安装介质或重启电脑。
十一:完成安装并设置
内容11:当系统安装完成后,你需要按照屏幕上的提示完成最后的设置,如选择语言、输入用户名和密码等。设置完成后,系统将自动进入到桌面界面,并开始享受固态硬盘带来的超高速体验。
十二:更新驱动和软件
内容12:为了确保系统的稳定性和充分利用固态硬盘的性能,你应该及时更新驱动程序和软件。通过更新驱动程序,可以提升硬件的兼容性和性能;而更新软件则可以修复一些已知的问题并提升系统的整体性能。
十三:优化系统设置
内容13:为了充分利用固态硬盘的速度优势,你可以优化系统设置。例如,禁用系统休眠功能、关闭虚拟内存、启用TRIM等。这些操作可以减少对固态硬盘的写入次数,延长其使用寿命,并提升系统响应速度。
十四:注意事项和常见问题
内容14:在安装过程中,可能会遇到一些问题,如固态硬盘无法识别、安装失败等。在遇到问题时,你可以通过查找相关资料或向技术支持寻求帮助来解决。还需要注意固态硬盘的寿命和写入耐久度,避免频繁写入大量数据。
十五:
内容15:通过本文的介绍和指导,相信你已经了解了如何将操作系统安装到固态硬盘中。固态硬盘的安装可以大幅提升系统的启动速度和运行速度,带来更流畅的使用体验。记住备份重要数据、选择合适的固态硬盘、遵循正确的安装步骤,并进行后续的优化和设置,你将享受到固态硬盘带来的超高速体验!