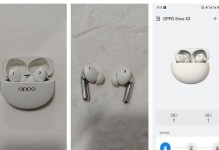随着科技的不断进步和信息的爆炸式增长,我们的电脑存储空间很容易就被填满。为了解决这个问题,很多人选择给自己的计算机增加硬盘。本文将为大家介绍如何在Win10系统上加装硬盘,并提供详细的安装教程。

准备工作
1.确认硬盘类型及容量
在开始安装之前,我们首先需要确认要加装的硬盘类型和容量。不同类型的硬盘有不同的安装方法和兼容性要求。

2.确保有足够的空间和接口
加装硬盘需要一定的物理空间,并且您的计算机必须具备足够的接口来连接新的硬盘。
3.关闭电脑并断开所有电源连接

在进行任何操作之前,请确保您的计算机处于关机状态,并断开所有电源连接,以避免电击风险。
选择适合的硬盘
1.了解各类硬盘的特点
在选择适合的硬盘之前,我们需要了解不同类型硬盘的特点。例如,SSD硬盘的读写速度较快,但价格相对较高;而传统机械硬盘则容量大、价格相对便宜。
2.考虑自己的需求和预算
根据个人的需求和预算,我们可以选择适合自己的硬盘。如果你需要更快的读写速度和更高的性能,那么SSD硬盘可能是一个不错的选择。
安装硬盘
1.打开机箱并找到硬盘安装位置
我们需要打开计算机的机箱,并找到合适的位置来安装新的硬盘。通常来说,机箱内部会有专门的硬盘安装槽位。
2.连接硬盘到主板
将新的硬盘连接到主板上,需要找到一个空闲的SATA接口,并用SATA数据线连接硬盘和主板。
3.固定硬盘到机箱
将硬盘放入机箱内的硬盘安装槽位中,并使用螺丝将其固定好,以确保硬盘稳固无移动。
设置BIOS和初始化硬盘
1.进入计算机的BIOS设置
在启动计算机的过程中,按下相应的按键(通常是Delete键或F2键)可以进入计算机的BIOS设置界面。
2.检测新硬盘
在BIOS设置界面中,找到硬盘选项,选择“自动检测硬盘”功能,以便计算机能够识别新加装的硬盘。
3.初始化硬盘
一旦硬盘被识别,我们需要在操作系统中初始化硬盘。通过Win10系统中的“磁盘管理”工具,可以对新硬盘进行分区和格式化操作。
使用新硬盘
1.分配新硬盘的盘符
在磁盘管理工具中,选择新硬盘并右键点击,选择“更改驱动器号和路径”,可以为新硬盘分配一个可识别的盘符。
2.将新硬盘用作存储空间
一旦分配了盘符,您就可以将新硬盘用作存储空间,并将文件和文件夹移动到新硬盘上,以扩展您的存储空间。
通过本文提供的Win10加装硬盘安装教程,您可以轻松地增加计算机的存储空间。准备工作、选择合适的硬盘、安装硬盘、设置BIOS和初始化硬盘以及使用新硬盘,每一步都被详细解释,并提供了适当的操作指导。只要按照本文的教程进行操作,您就能成功地为自己的计算机加装硬盘,并扩展存储空间,满足日常的存储需求。